双引导 Kali Linux 与 Windows
有时我们会遇到这样的情况,比如我们想开始学习 Linux 和命令行的东西,但是在没有基本概念的情况下使用 Linux 作为主要操作系统并不是一个好的选择。因此,为了做到这一点,我们可以在 Windows 旁边安装相同的组件。并选择我们要在哪个时间工作的操作系统。在继续本教程之前,请确保您已将数据备份到外部驱动器。
先决条件
- 其他操作系统上的 20GB 可用磁盘空间
- 用于引导 Kali Linux 的外置驱动器
注意: Un 将硬盘中至少 20GB 的数据分配给可用空间内存。
程序:
1.释放一些硬盘空间 并按“windows+r ”组合键打开运行对话框。
2.在对话框中输入以下命令
compmgmt.msc
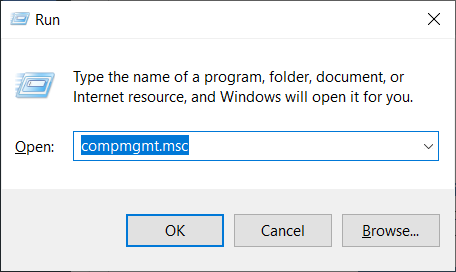
3.从左侧窗格中选择“磁盘管理”选项并选择要删除的分区,然后右键单击该分区并单击删除分区以释放一些空间。您也可以通过右键单击卷来缩小卷,选择缩小卷选项,然后输入要缩小的大小并按 Enter。它应该显示如下突出显示的可用空间
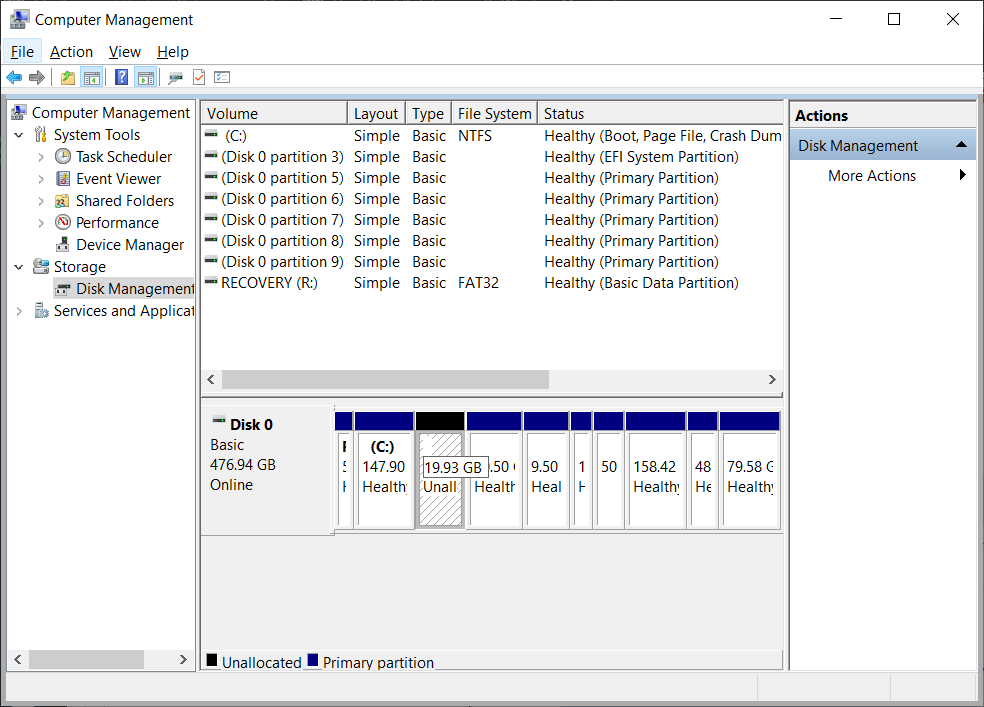
安装 Kali Linux
1.下载 Kali Linux。
2.将 Kali Linux ISO 刻录到要启动 Kali Linux 的外部驱动器。
3、打开系统的BIOS设置,将Boot device更改为烧录Kali Linux镜像的外接设备,从该设备启动。
4.要使用图形版本安装操作系统,请单击图形安装。
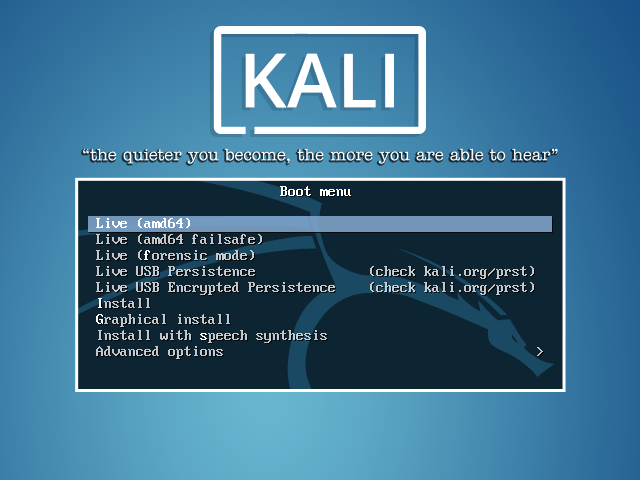
5.下一个选项是选择一种语言,所以选择你想要的语言并按回车键。
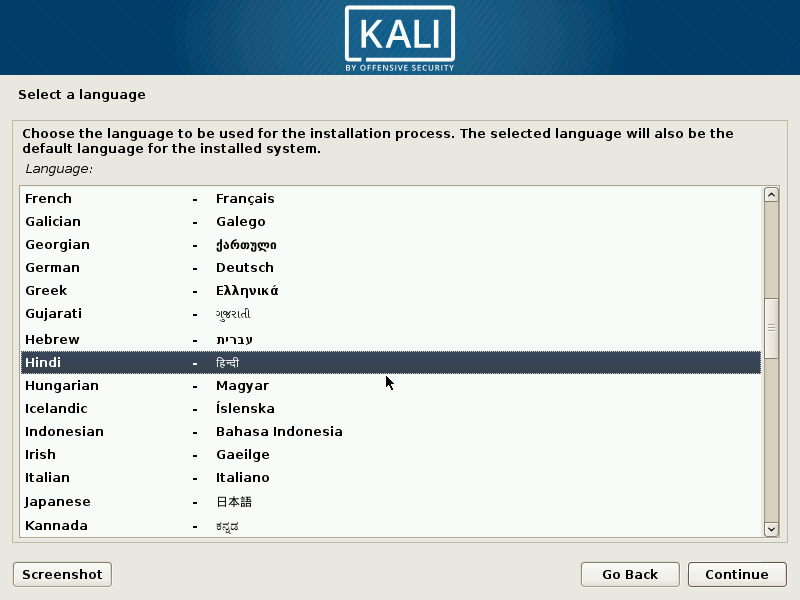
6.下一步是选择一个国家、领土或地区。所以选择你各自的。
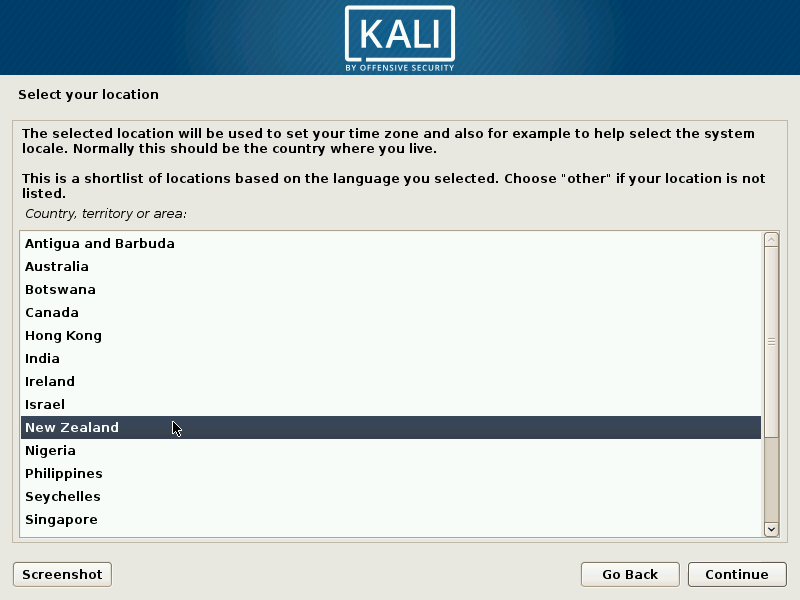
7.下一步是配置您的键盘映射。确认您要使用的键盘映射,然后单击下一步。
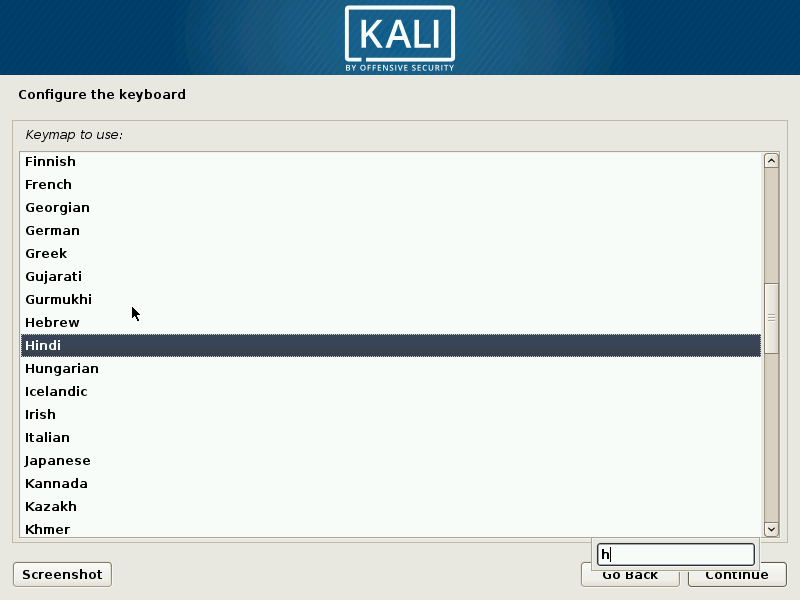
8.在下一步中,它要求输入主机名,输入相同的名称,然后按继续按钮。
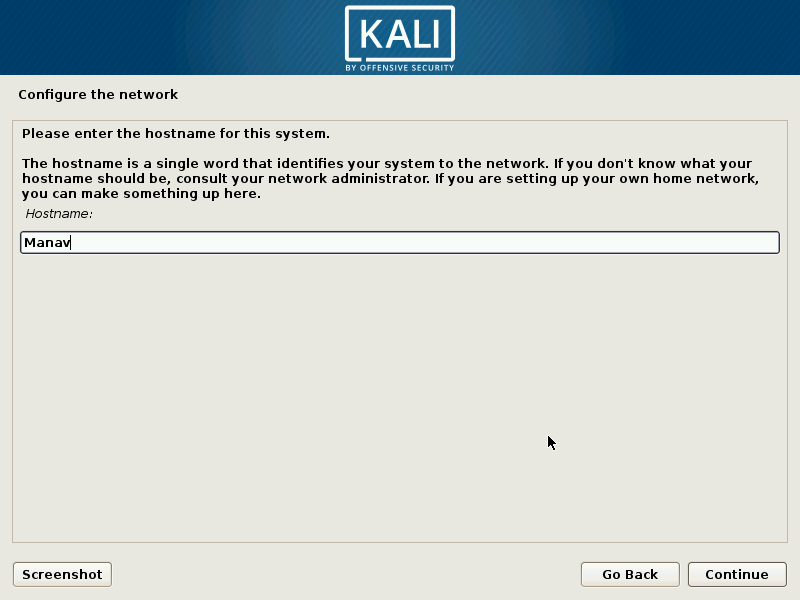
9.下一步是输入您选择的域名,如果您没有,可以将其留空。
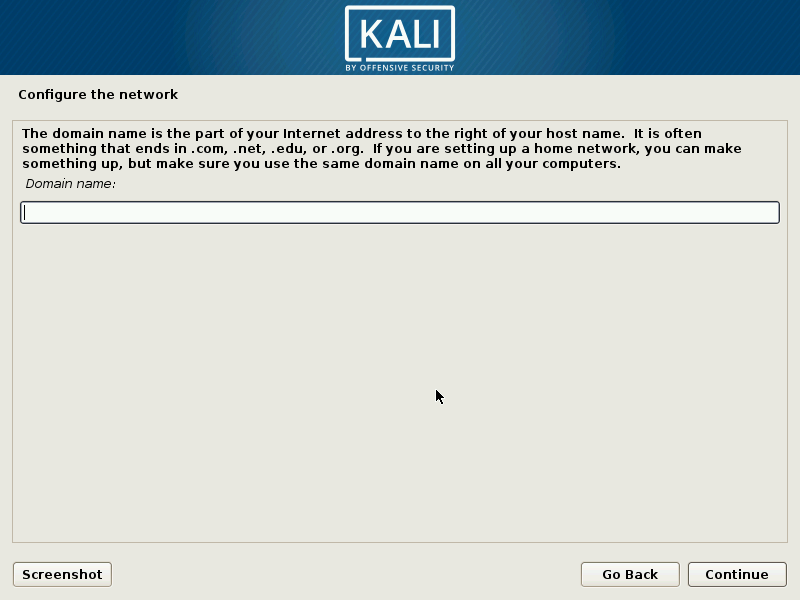
10.为您的 Kali Linux 操作系统输入一个强密码,然后单击继续。
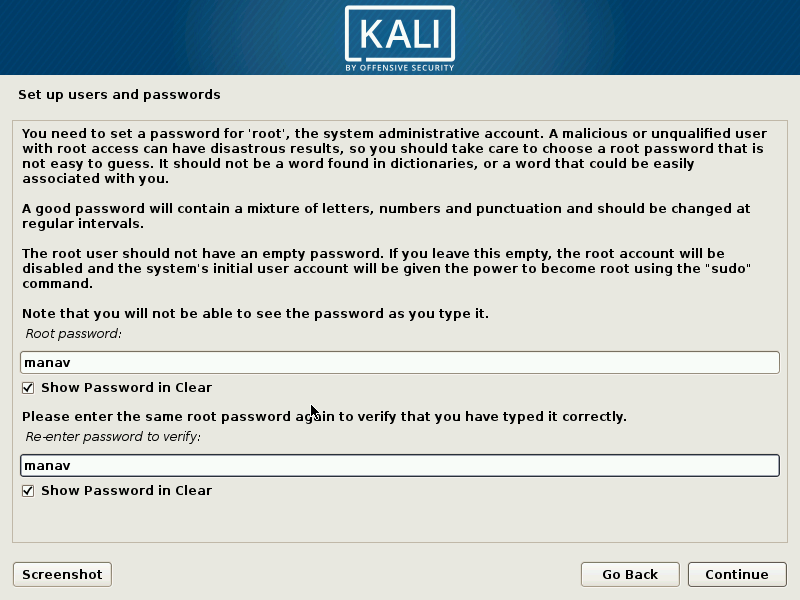
11.下一步是选择您要用作 Kali Linux 机器默认时区的时区。
12.现在单击“手动”选项并按继续确认。
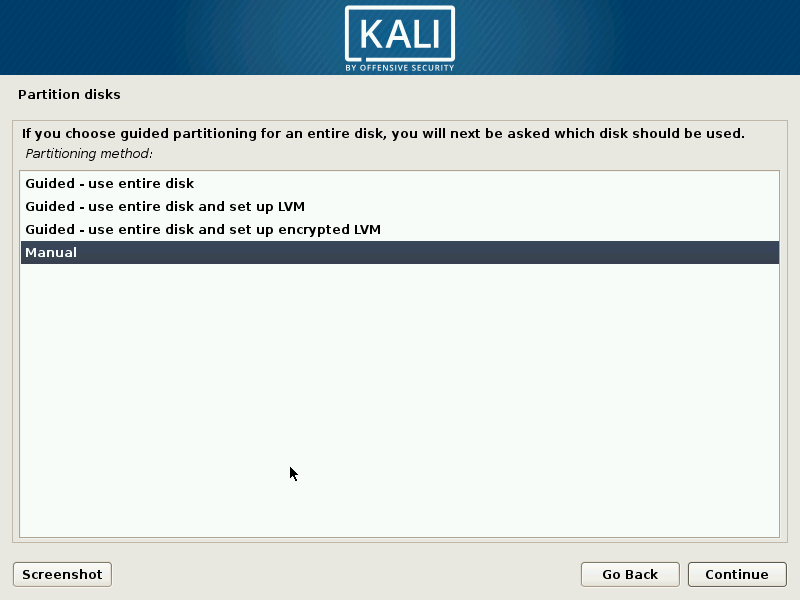
13.现在选择可用空间并用它创建一个新分区,然后单击继续。此外,建议新用户不要为 root、home 和 swap 区域使用单独的分区。
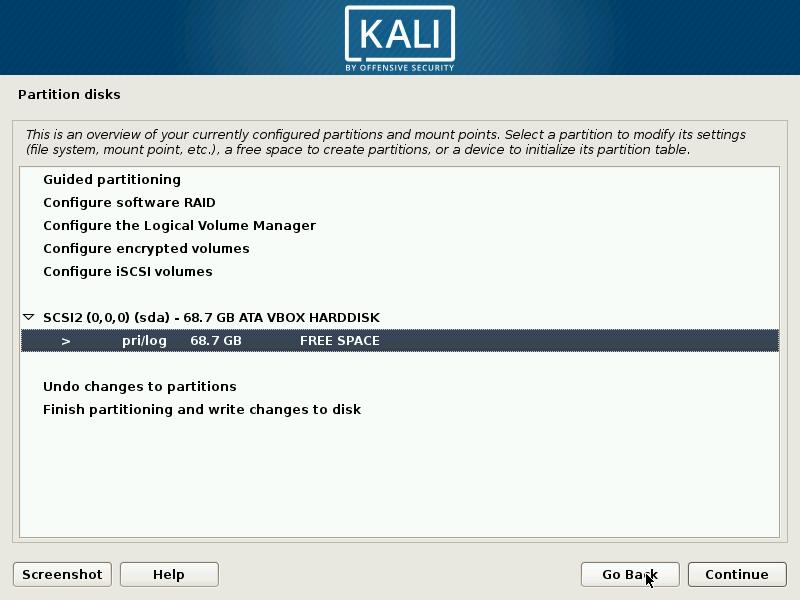
14.现在点击创建一个新分区。
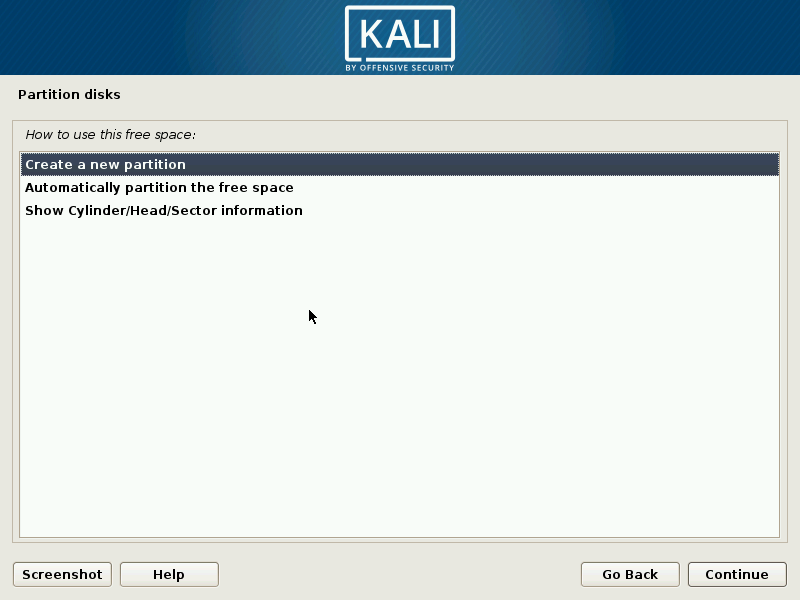
15.现在输入要创建的分区大小。
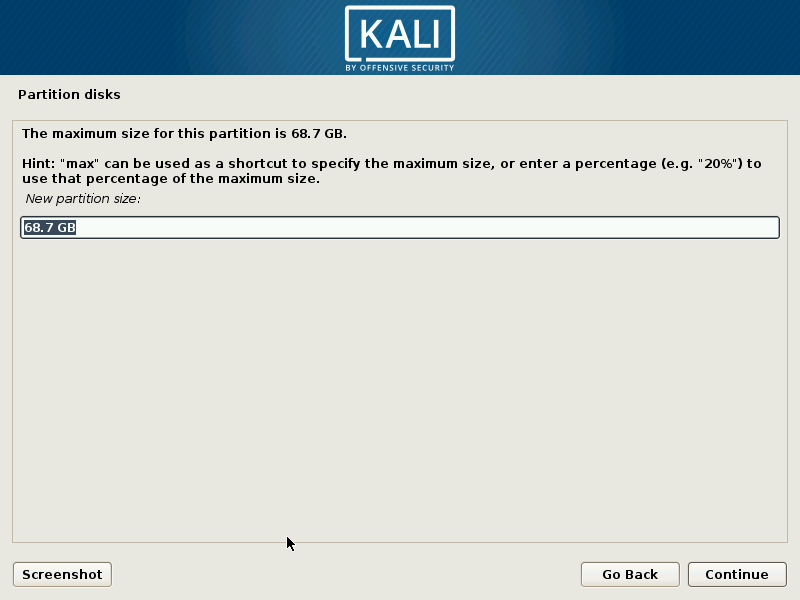
16.现在选择分区类型为“ Logical ”。
17.现在,如果您是 Linux 新手,请使用以下分区设置,或者您也可以根据需要调整它们。然后点击“完成分区设置”
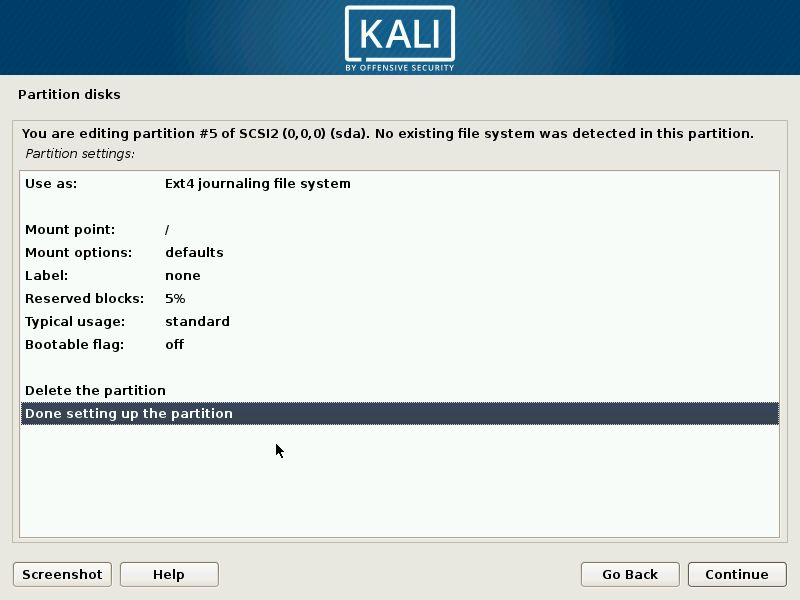
18.现在只需单击完成分区并将更改写入磁盘。

19.现在选择“否”选项以继续。
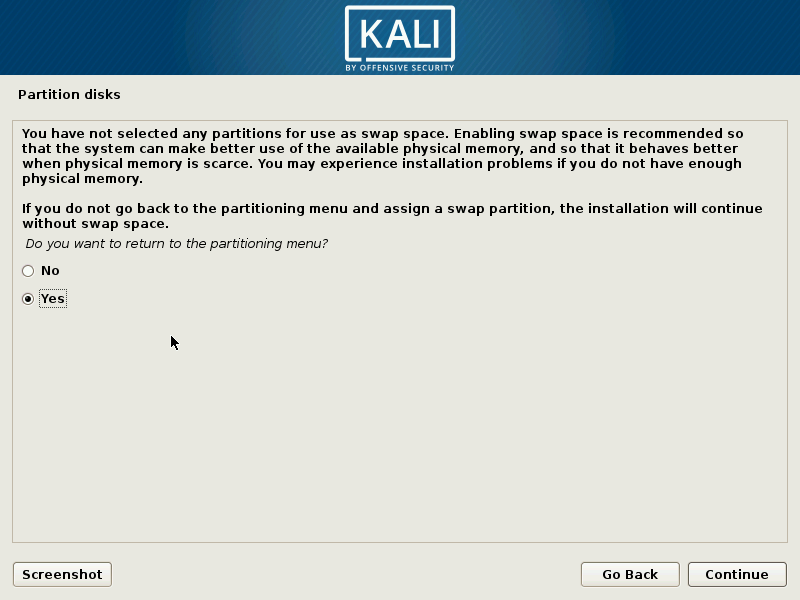
20.现在为了将更改写入磁盘,请选择“是”选项,然后单击继续。
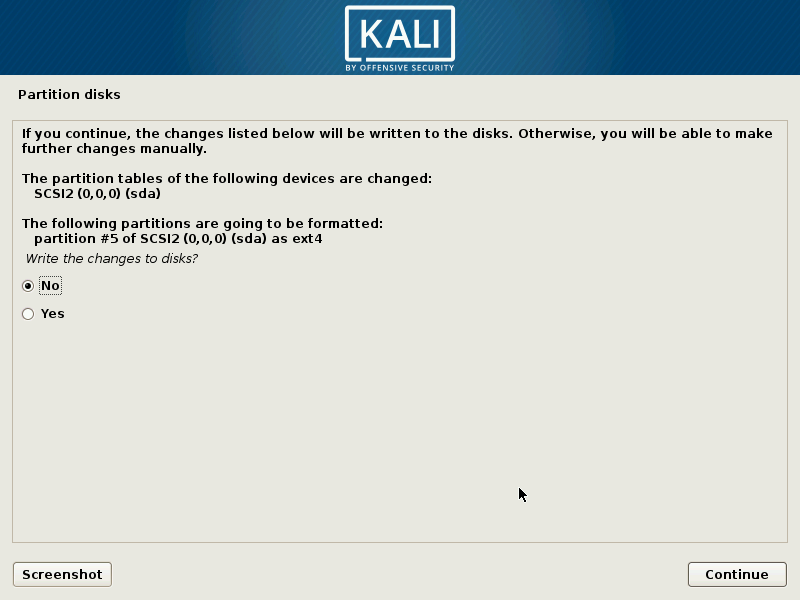
21.现在,等待几分钟,让 Kali 系统与其他操作系统一起安装。
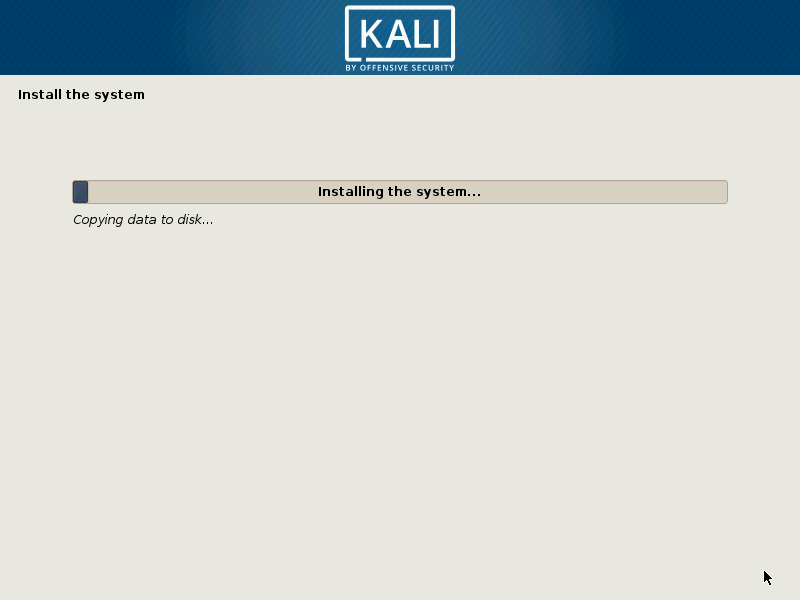
22.下一个选项是选择是否将 GRUB 引导加载程序安装到主引导记录。单击是以添加相同的内容。
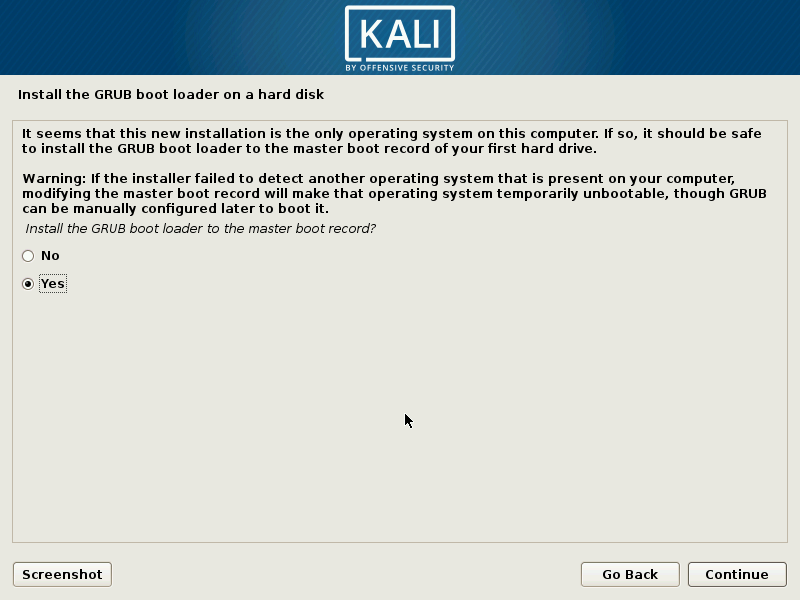
23.从设备列表中选择要启动的相应硬盘。
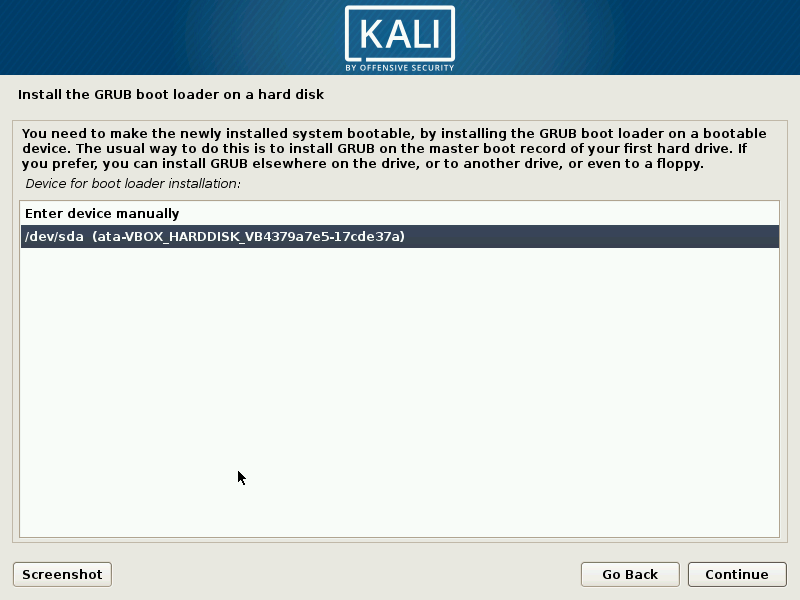
24.这将开始安装 Kali Linux 操作系统,需要几分钟才能完全安装,安装成功后将重新启动。
25.成功完成整个过程后,我们会选择启动form 2操作系统,这意味着双启动成功。