- microsoft forms 创建位图 - C# (1)
- microsoft forms 创建位图 - C# 代码示例
- Microsoft SharePoint 简介
- Microsoft SharePoint 简介(1)
- SharePoint库(1)
- SharePoint-库(1)
- SharePoint-库
- SharePoint库
- SharePoint-创建网站集
- 在SharePoint中创建网站集
- 在SharePoint中创建网站集(1)
- SharePoint-创建网站集(1)
- SharePoint | SharePoint教程
- SharePoint | SharePoint教程(1)
- React Forms
- 在SharePoint中创建日历
- 在SharePoint中创建日历(1)
- 如何使用 Django Forms 创建表单?
- 如何使用 Django Forms 创建表单?(1)
- SharePoint列表
- SharePoint列表(1)
- SharePoint-数据
- SharePoint-数据(1)
- SharePoint-类型(1)
- SharePoint的类型
- SharePoint-类型
- SharePoint的类型(1)
- SharePoint-API
- SharePoint-API(1)
📅 最后修改于: 2021-01-09 13:58:58 🧑 作者: Mango
在SharePoint中创建Microsoft FORMS
Microsoft表单允许您在SharePoint Online页面中创建,添加和查看表单结果。它主要用于提供存储想法和反馈的最佳方法。
可通过以下两种方法在SharePoint中创建Microsoft FORMS-
方法1-使用Web部件
第1步:去你的网站的主页上,点击+新建,选择页从下拉菜单中。
第2步:输入您要创建的页面的名称。
步骤3:将鼠标悬停在现有页面上,您将看到带有圆圈+的行,如下所示:

步骤4:单击带圆圈的+以查看Web部件列表。单击Microsoft窗体,或者您可以在搜索框中直接键入Microsoft窗体。

步骤5:以下窗口出现在屏幕上。要创建新表单,请点击新建表单。
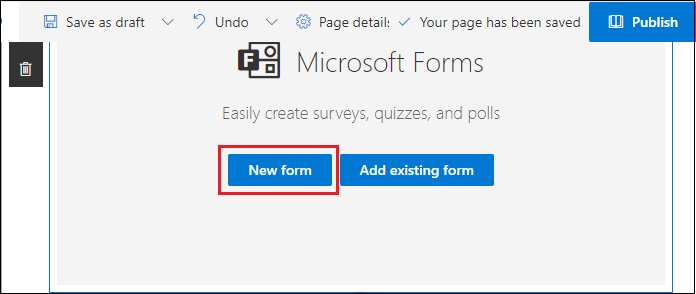
步骤6:您将在右侧窗格中看到一个Microsoft Forms窗口。输入新表单的名称,然后单击创建。
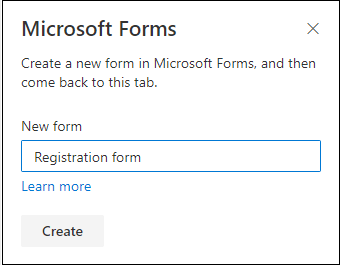
步骤7:下面的屏幕快照显示已创建注册表单的布局,单击+添加新,以在注册表单中输入文本。
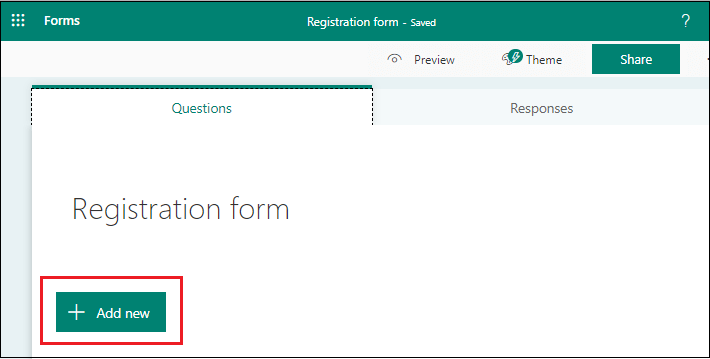
步骤8:单击+添加新后,屏幕上会出现一些Microsoft Forms推荐模板。根据您的要求选择模板,然后单击“添加所选内容”,如以下屏幕截图所示。

第9步:要根据您的要求添加模板,请点击+添加新,出现以下标签,在其中点击文本。

步骤10:根据您的要求输入文本。
表单填写完成后,单击屏幕顶部的“预览”。
添加主题
SharePoint表单主题用于使您的表单更具吸引力。
要更改主题,请单击屏幕顶部的主题。屏幕上会出现一个主题列表。根据需要选择主题,然后单击“预览” 。

下面的屏幕快照显示主题已添加到表单中。
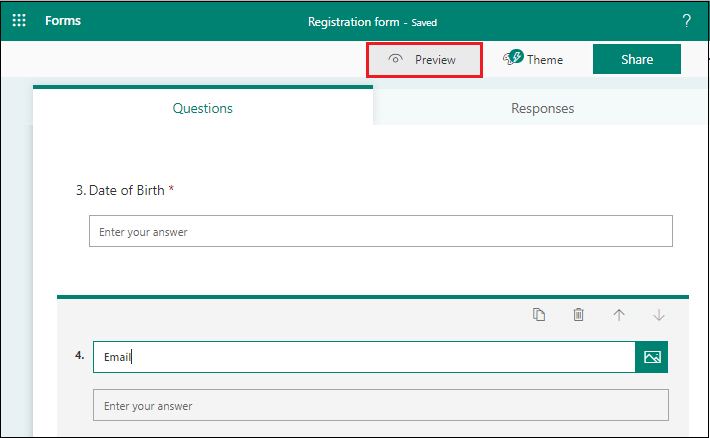
方法2-使用Microsoft窗体
可以使用以下步骤使用Office 365创建表单。
第1步:在任何浏览器中键入并复制并粘贴www.offfice.com。 Office 365的主页出现在屏幕上。点击所有应用。
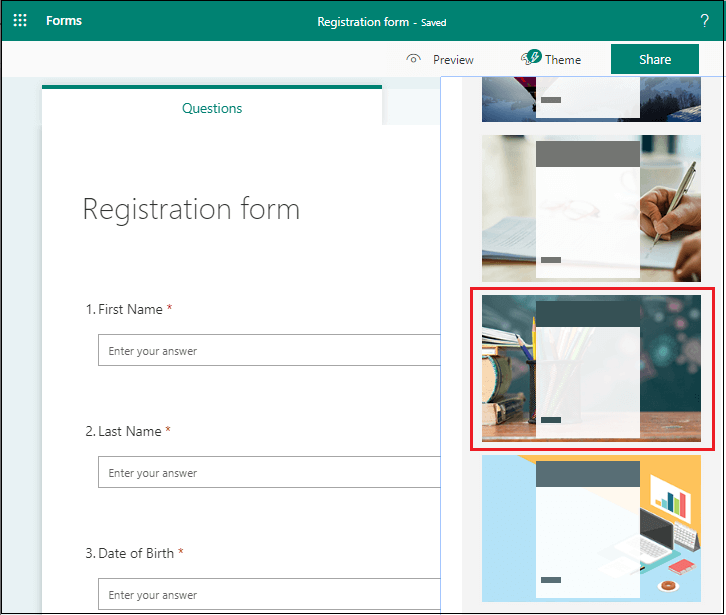
步骤2:“所有应用程序”窗口出现在屏幕上,在其中单击“表单” 。
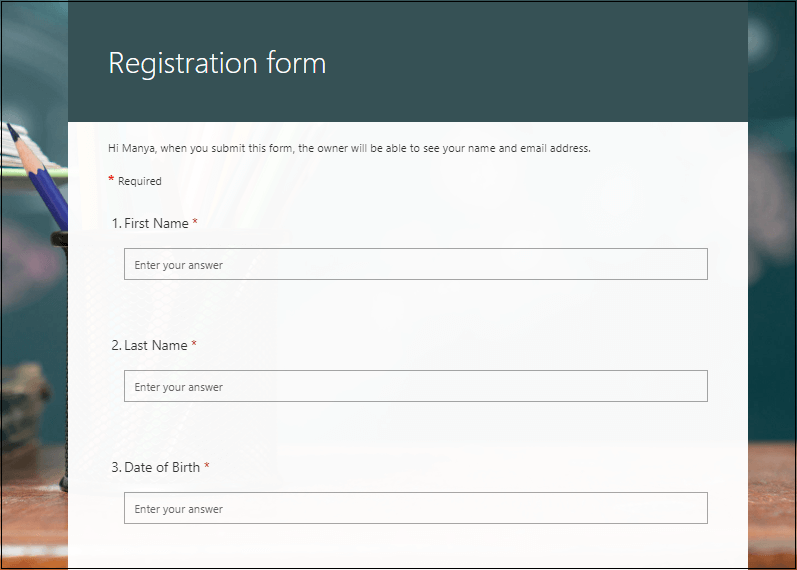
第3步:出现我的表单窗口,其中包含两个选项:新建表单和新建测验。根据需要选择选项。
注意:在本例中,我们选择了测验。
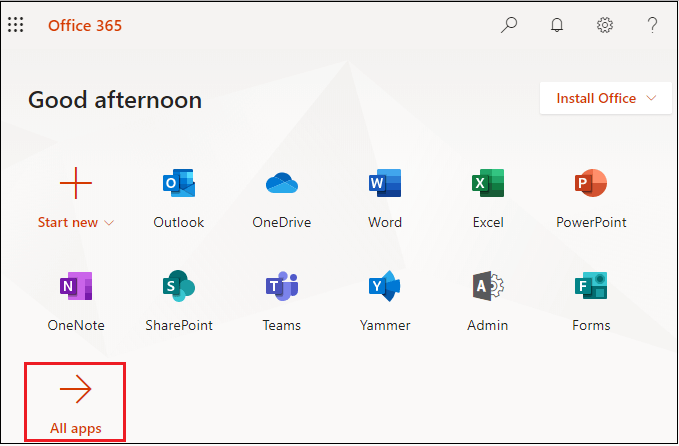
步骤4:以下页面出现在屏幕上,在其中输入测验的标题和描述。单击+添加新的。
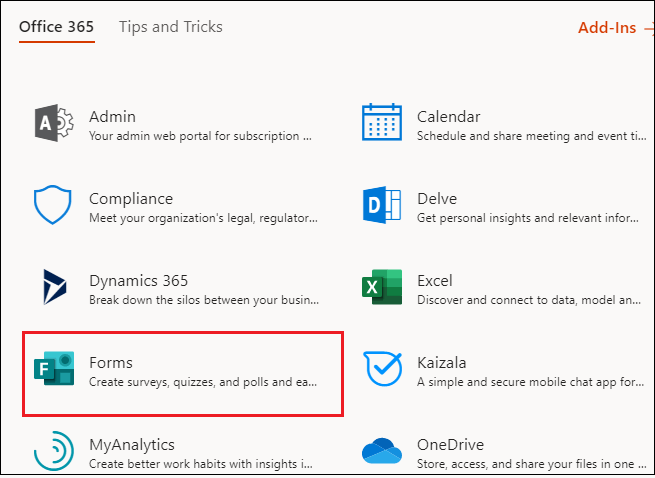
第5步:点击+ Add new后,将出现以下标签,以创建测验,请单击Choice。
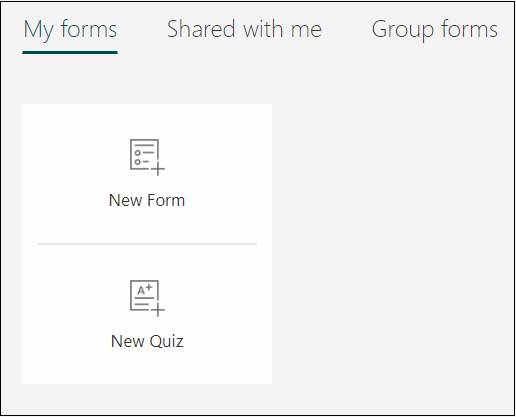
步骤6:输入带有所需选项的问题。
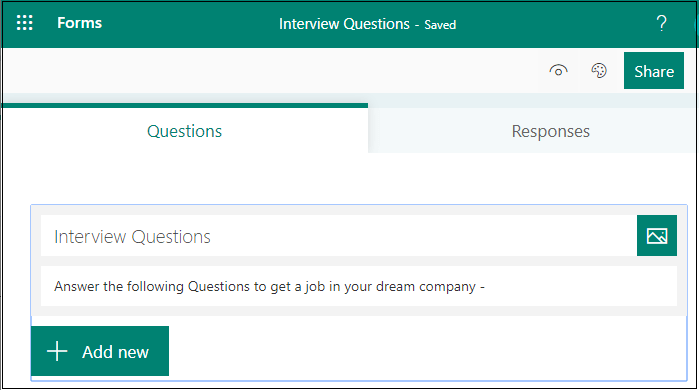
为了获得正确答案-
将光标放在正确的答案上。屏幕上会出现三个图标,单击正确的答案图标,如下面的屏幕快照所示。

对于错误的答案-
将光标放在错误的答案上。屏幕上会出现三个图标,单击“向选择此答案图标的受访者显示消息” ,如下面的屏幕快照所示。
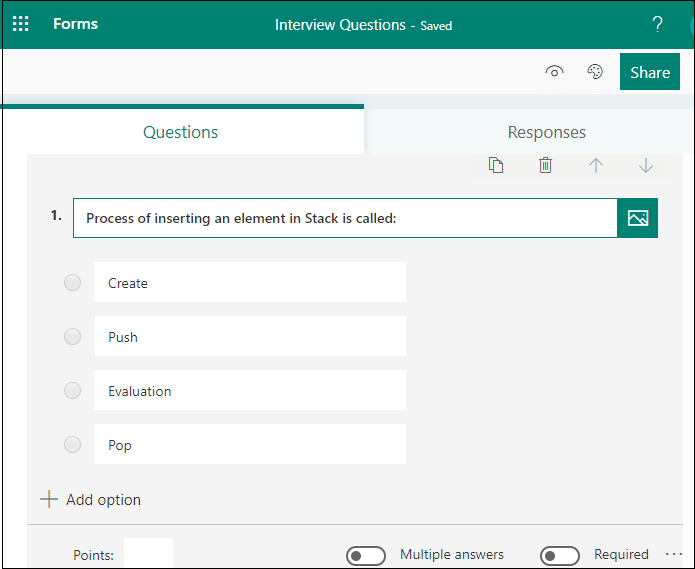
添加诸如“正确答案就是推送”之类的消息。
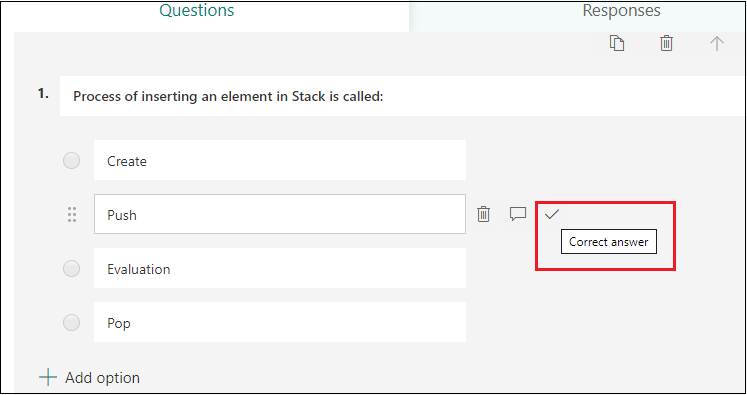
同样,将此文本添加到所有错误答案中。
步骤7:在测验中添加所有问题后,请点击屏幕顶部的预览。
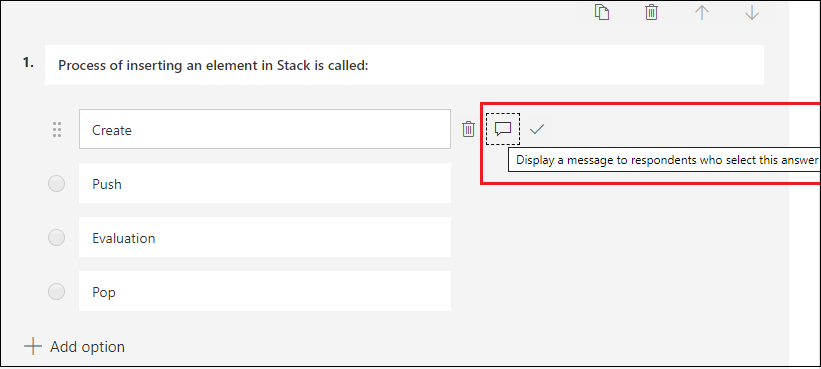
现在,您可以解决测验了。

完成测验后,单击屏幕底部的提交。

单击提交后,屏幕上将显示以下感谢页面。要检查结果,请单击查看结果,如以下屏幕截图所示。
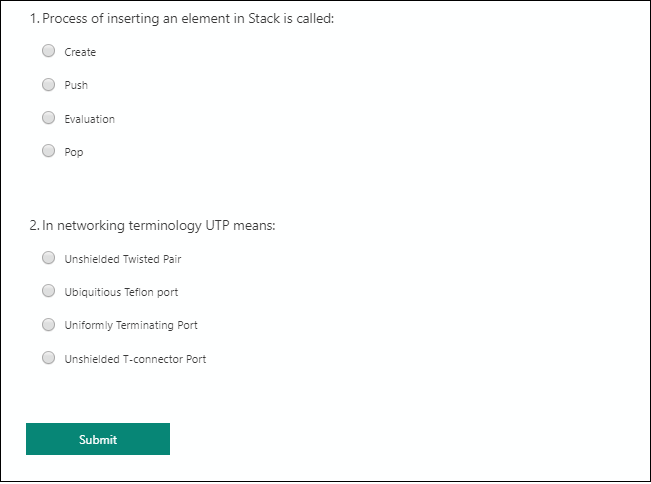
以下屏幕截图显示了测验的结果。
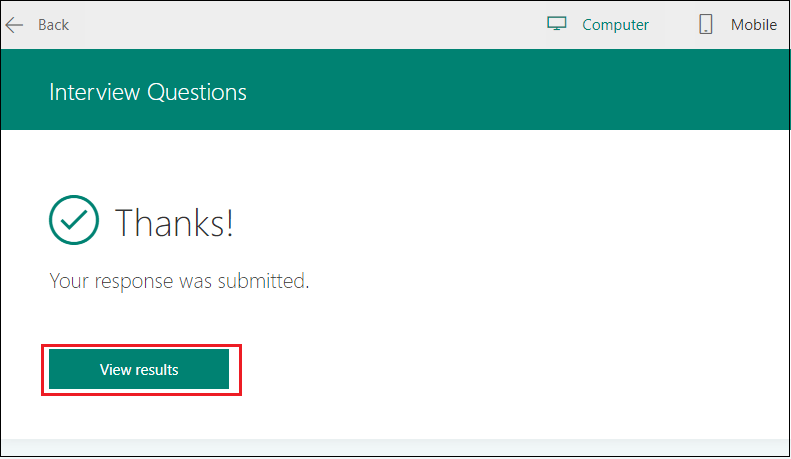
要查看移动界面中的测验外观,请单击屏幕顶部的“移动”图标。

更改测验的主题
要更改主题,请转到测验页面,然后单击屏幕右上角的主题。屏幕上会显示预定义的主题列表。单击+图标添加新主题。

屏幕上出现以下窗口,在搜索框中输入图像的名称,单击“搜索”。屏幕上会出现图像列表,根据您的要求选择图像,然后单击添加。
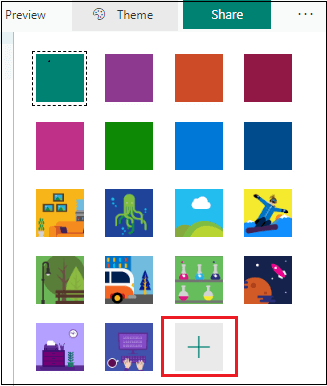
以下屏幕截图显示了主题已添加到测验中。
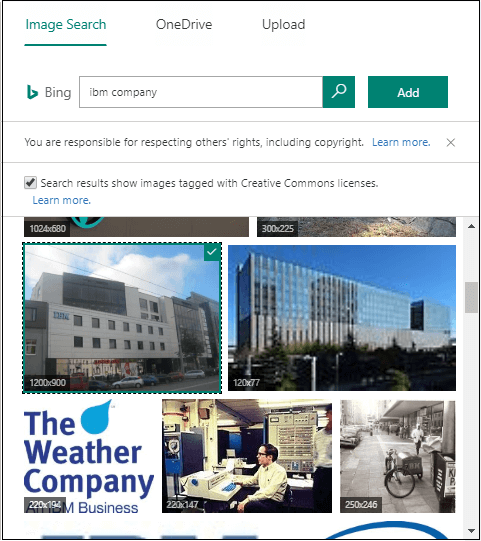
分享测验/表格
有以下几种共享测验的方法-
1.使用链接
如果您没有要发送表格或测验的人的电子邮件地址,则该链接是发送测验/表格的最佳方式。
步骤1:打开您要共享的表单或测验。
步骤2:点击屏幕右上角的共享。
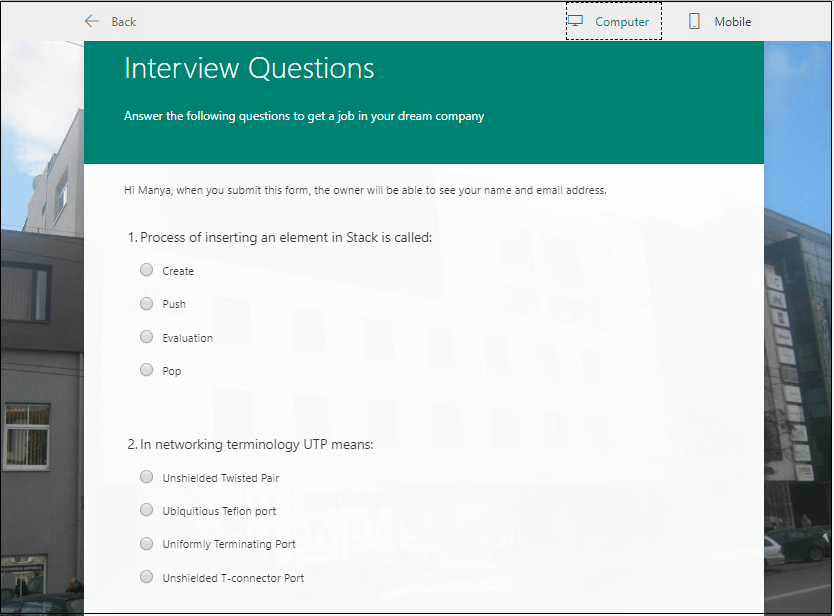
第3步:默认情况下,只有组织内的人员才能将其答复提交给表单或测验。如果您想允许所有人提交他们的回复,请在下拉菜单中单击具有链接的任何人都可以回复。单击链接,然后单击“复制”,然后单击显示测验URL的文本框。

现在,您可以将此链接复制粘贴到要访问的位置。
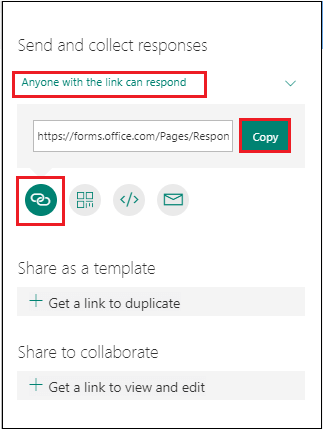
2.使用QR码
要使用QR码发送表单或测验,请单击QR按钮以查看QR码。
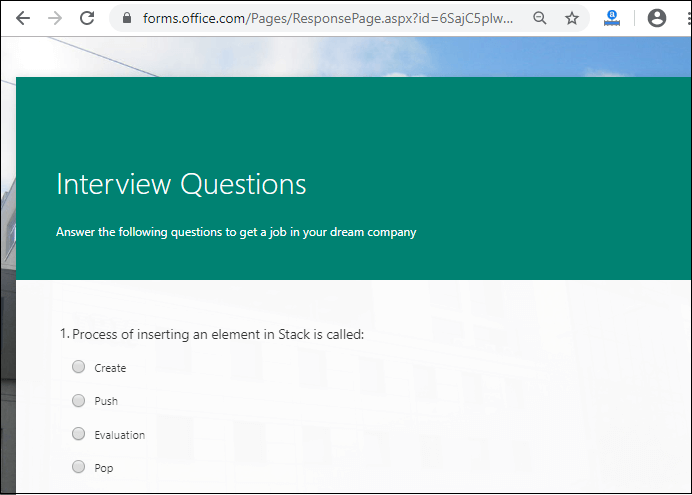
单击下载并粘贴此链接,您可以在其中使用QR码扫描仪(例如移动设备)访问该链接。
3.使用嵌入网页
单击嵌入按钮。单击复制。
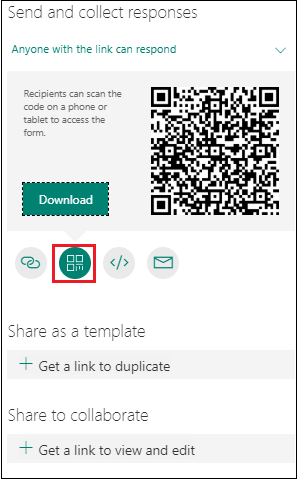
将此代码键入或粘贴到网页中,以将表单嵌入文档中。单击添加要在其中添加Web部件。
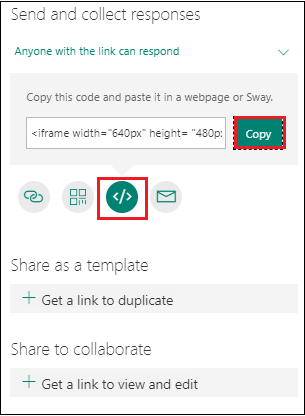
单击Microsoft窗体后,屏幕上将出现以下窗口。单击添加现有表单。
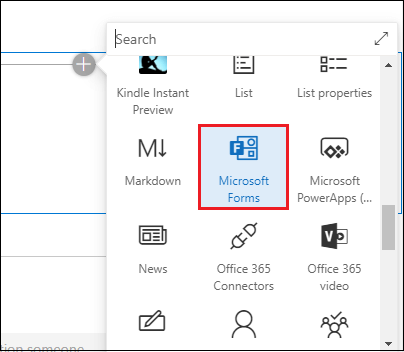
将页面URL粘贴在右窗格中。选择收集回复,然后单击确定。
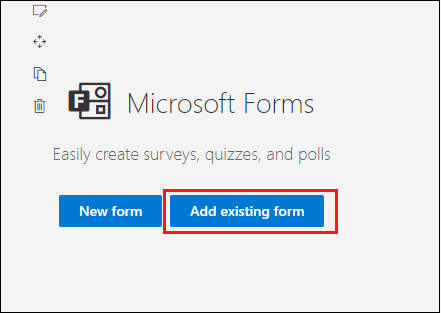
以下屏幕截图显示了该测验已添加到网页上。
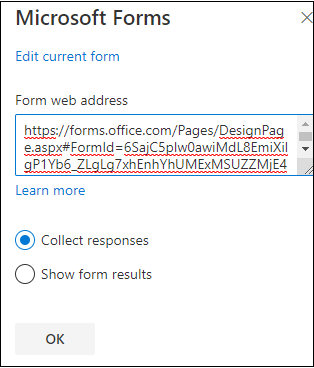
4.使用电子邮件
单击电子邮件按钮。
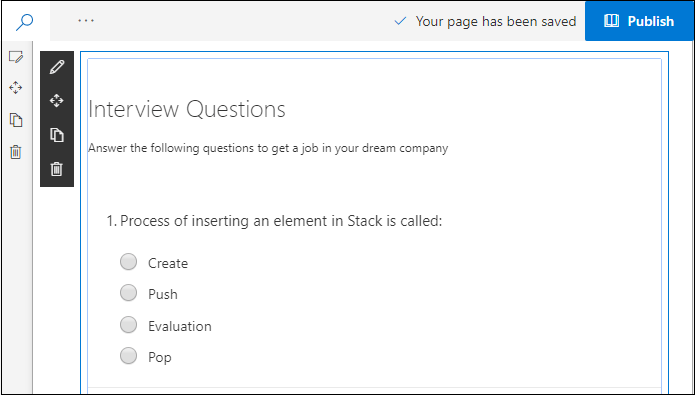
出现默认的电子邮件编辑,输入查看您的表单的人的电子邮件地址,然后单击“发送”。
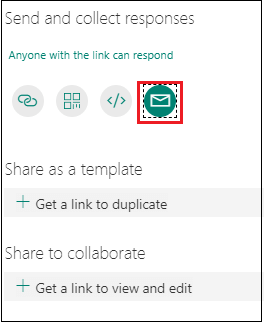
查看回应
共享测验后,您还可以查看答案。要查看响应,请转到测验页面,然后单击屏幕顶部的响应。

在Excel中分析测验结果
要在Excel中分析测验结果,请单击“在Excel中打开”选项。
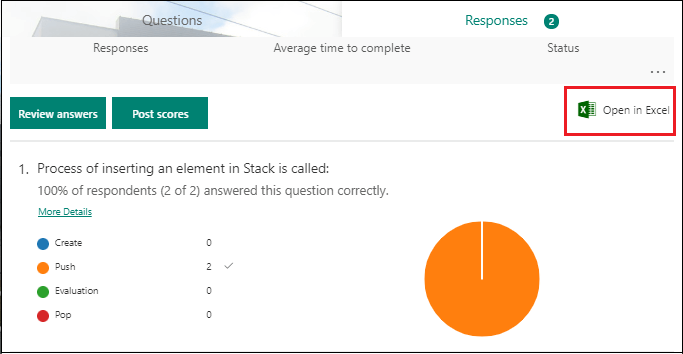
下图显示了测验结果以excel形式进行了分析。
