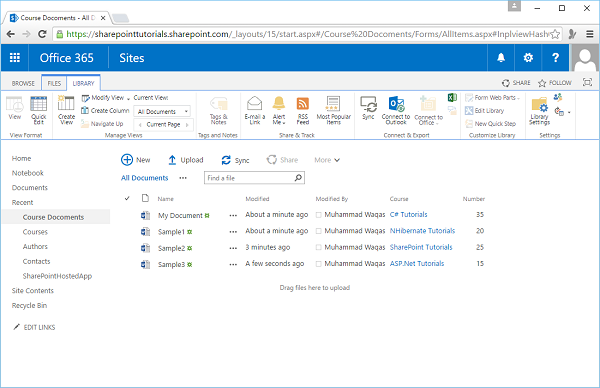- SharePoint库
- SharePoint-库(1)
- SharePoint | SharePoint教程
- SharePoint | SharePoint教程(1)
- SharePoint列表(1)
- SharePoint列表
- SharePoint-数据(1)
- SharePoint-数据
- SharePoint的类型(1)
- SharePoint-类型
- SharePoint-类型(1)
- SharePoint的类型
- SharePoint-API
- SharePoint-API(1)
- SharePoint工作流(1)
- SharePoint工作流
- SharePoint教程(1)
- SharePoint教程
- SharePoint-应用(1)
- SharePoint-应用
- SharePoint-功能
- SharePoint-功能(1)
- SharePoint文档集(1)
- SharePoint文档集
- SharePoint模板
- SharePoint模板(1)
- 讨论SharePoint
- 讨论SharePoint(1)
- SharePoint权限
📅 最后修改于: 2020-11-19 08:11:20 🧑 作者: Mango
本章将介绍库。图书馆只是列表的一种特殊情况。它们继承了列表的所有特征。因此,到目前为止,我们所看到的所有特征都像对列表一样适用于库。
列表和库之间的区别
尽管列表和库具有相似的特征,但以下是区别-
-
主要区别在于在库中,每一行都与一个文档相关联。该文档可以是任何类型。例如,Office文档,图片,网页,Word Perfect文档等。使用Office文档的优点是与实际的Office工具本身集成在一起。
-
另一个区别更多是术语而非功能上的区别。例如,库中的列表示与文档关联的元数据。
创建文档库
在本节中,我们将了解使用文档库的基础知识。您可以使用与创建列表几乎相同的方式来创建文档库。请遵循以下步骤。
步骤1-转到网站目录,然后单击“添加应用程序”。
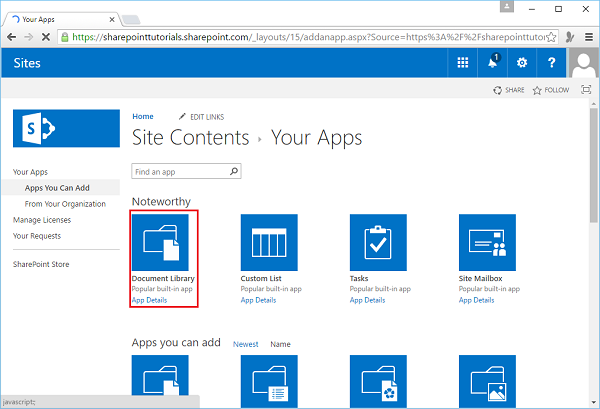
步骤2-单击文档库。为库命名,然后单击“创建”。
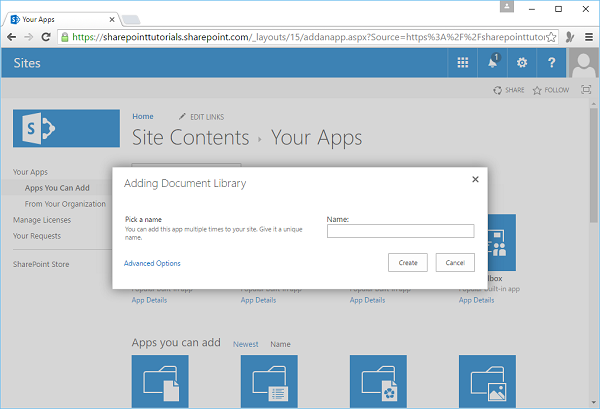
注意-在这里,我们将学习高级选项。
步骤3-单击高级选项,并将文档库命名为课程文档。
我们也可以选择在此处设置版本,但是我建议不要设置版本,因为库设置中没有相同的选项。但是,如果要启用版本控制,请在库设置(而不是此处)中进行。最后,我们可以选择说出要作为默认模板的文档类型。我们将选择Word,然后单击“创建”。
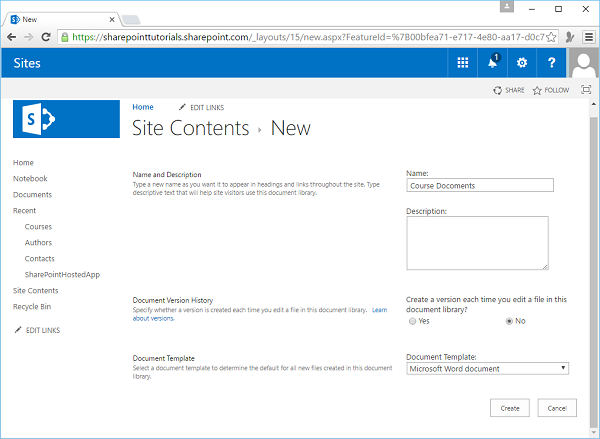
步骤4-现在,在添加文档之前,我们需要添加几个列或字段。转到功能区上的“库”选项,然后单击“库设置”。
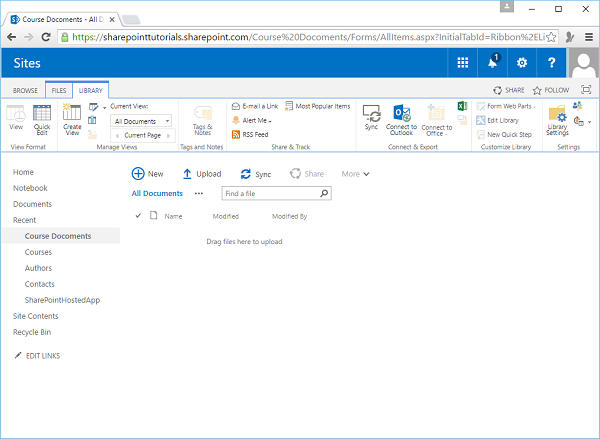
步骤5-添加一个新列,该列将是将显示在“课程”列表中的查找字段中的课程。单击确定。
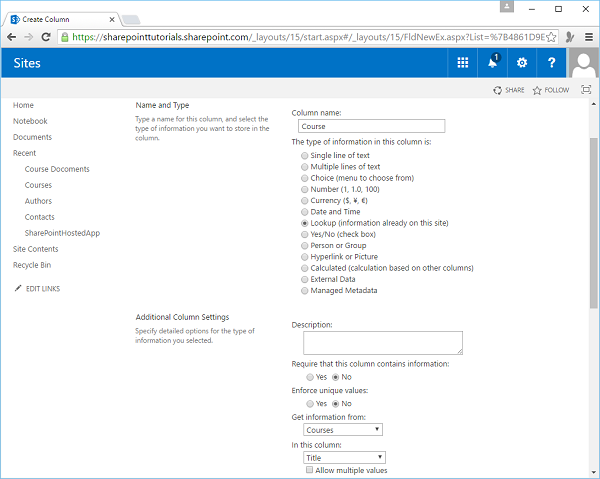
步骤6-让我们再添加一列。我们将此列命名为Number ,并将类型设置为number。设置最小值和最大值,分别为0和100,然后单击“确定”。
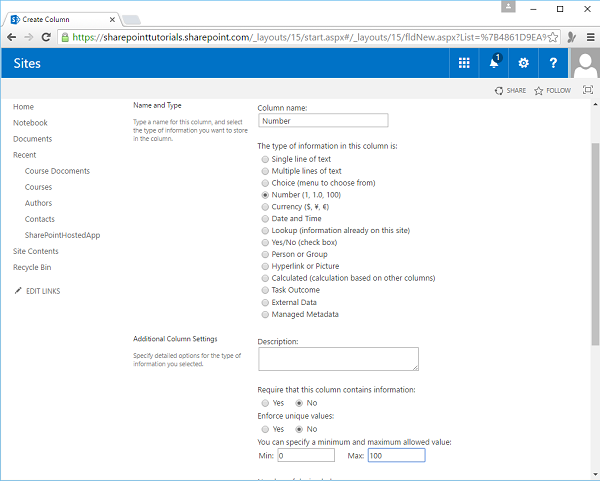
您可以看到架构已准备就绪。
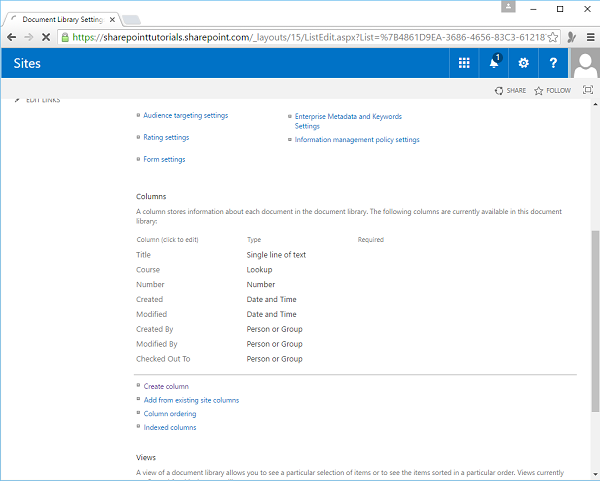
将文档添加到库
现在我们已经准备好架构,我们可以添加一些文档。添加文档的一种方法是直接在SharePoint中创建文档。
步骤1-现在让我们转到功能区中的“文件”选项卡。单击新建文档。
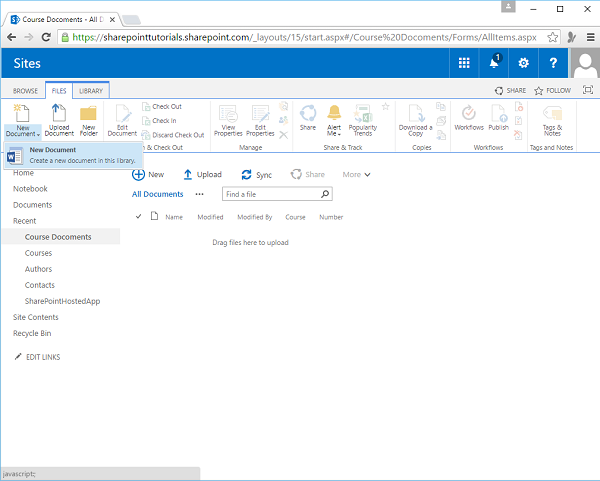
步骤2-您将看到Word已打开,并且在这里我们可以编辑文档的内容。
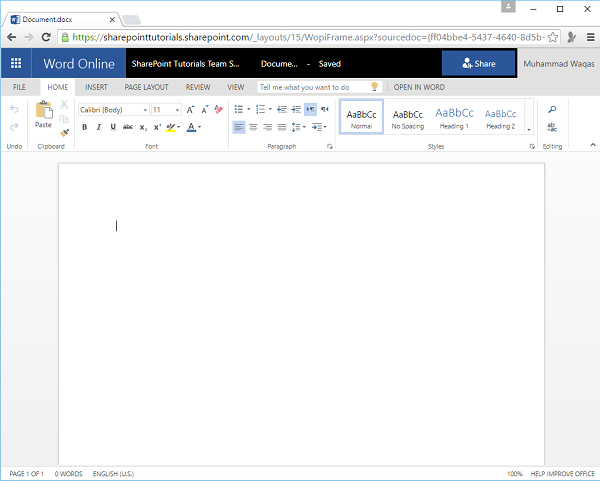
步骤3-在打开的单词页面中写一些文本。

该文档将自动保存,现在让我们回到站点,您将看到单词文档已创建。
步骤4-要编辑元数据字段的值,请单击小椭圆。在Document.docx对话框上再次选择省略号,然后从选项中选择“重命名”。
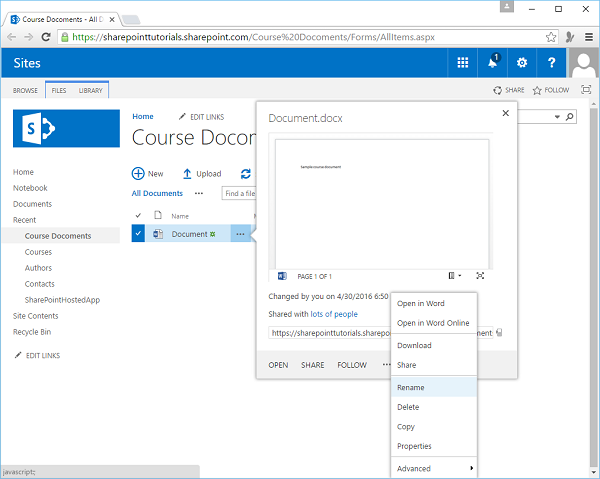
步骤5-输入所需的信息,然后单击保存。
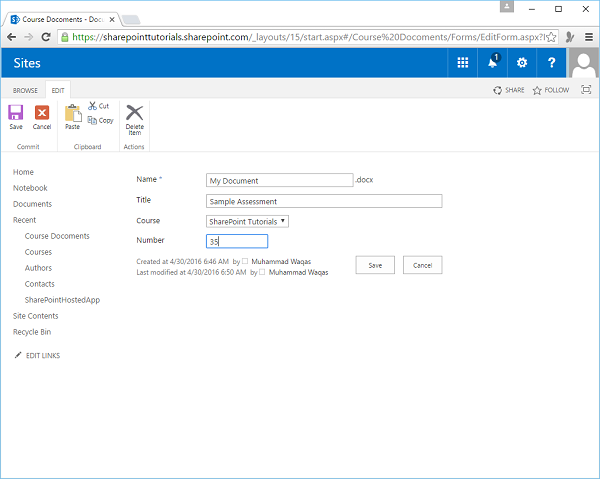
我们可以将文档添加到文档库的另一种方法是上载文档。
步骤6-您可以在此处使用“新建文档”上传它。
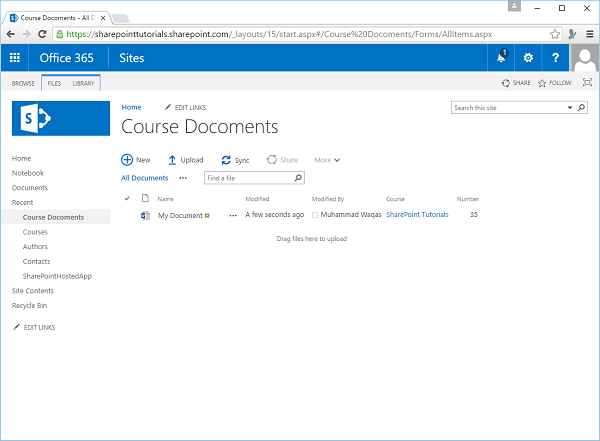
步骤7-您也可以转到功能区上的“文件”选项卡,然后单击“上载文档”。
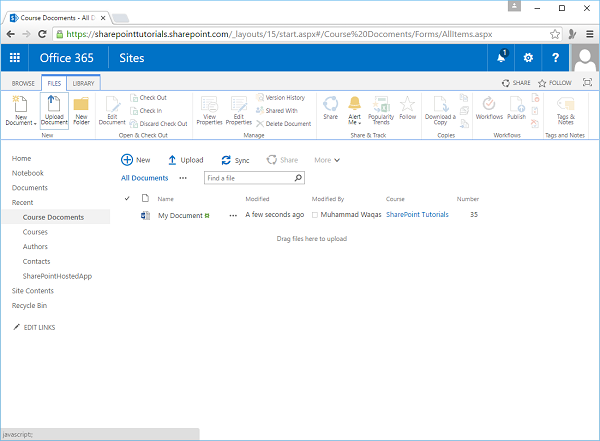
步骤8-您将看到以下对话框。单击选择文件。
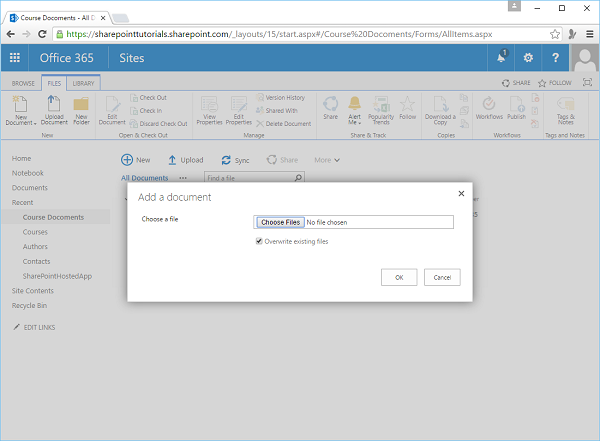
步骤9-选择一个样本文件。单击打开。
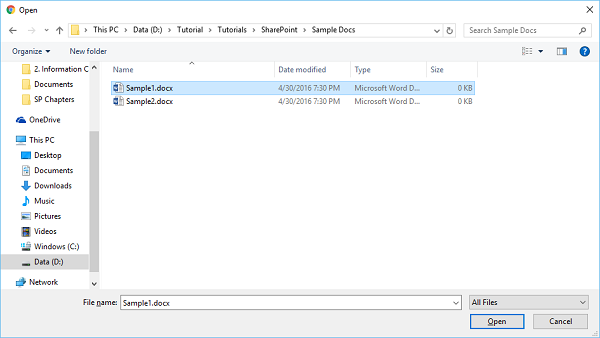
您将看到示例文档已添加到库列表中。
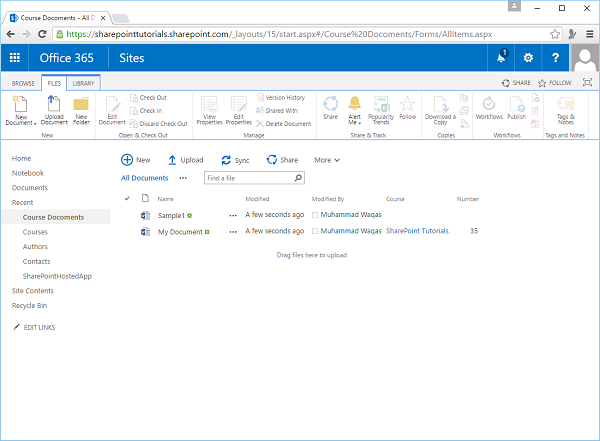
步骤10-如果要上传多个文档,可以将其拖放。多个文件将被上传。
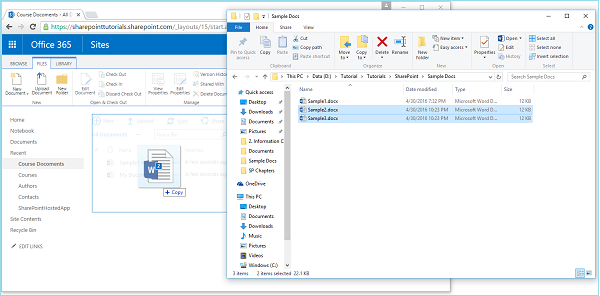
上传完成后,您将在列表中看到这些文档。
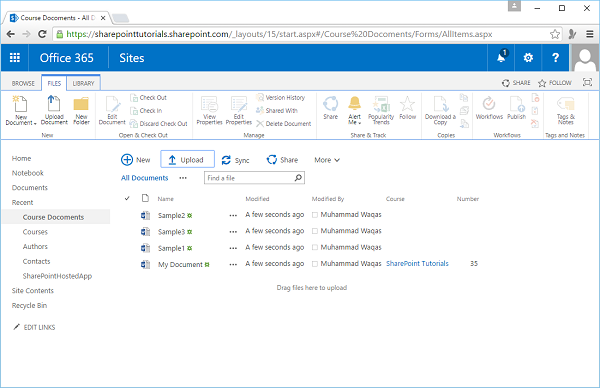
步骤11-设置元数据的另一种方法是在“库”选项卡下,单击功能区上的“快速编辑”选项。
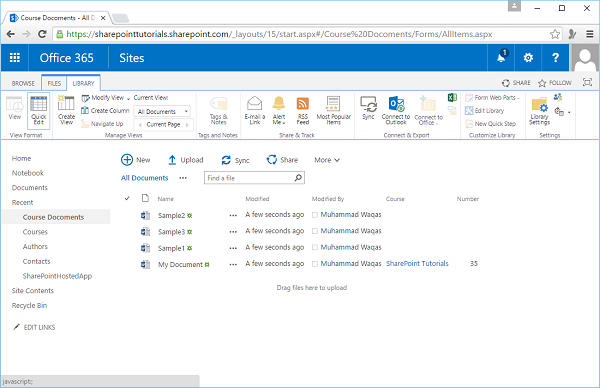
步骤12-设置元数据,单击功能区上的“视图”以返回到标准列表视图。
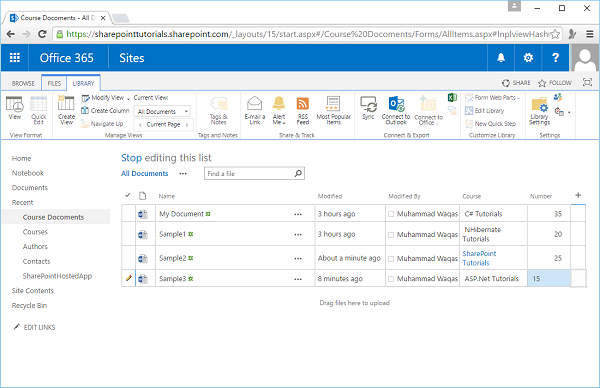
您将看到文档文件是列表,如以下屏幕快照所示。