- SharePoint库(1)
- SharePoint库
- SharePoint-库
- SharePoint-库(1)
- SharePoint列表应用程序(1)
- SharePoint列表应用程序
- SharePoint-自定义列表(1)
- SharePoint-自定义列表
- SharePoint-列表功能
- SharePoint-列表功能(1)
- SharePoint | SharePoint教程
- SharePoint | SharePoint教程(1)
- SharePoint-数据
- SharePoint-数据(1)
- SharePoint的类型(1)
- SharePoint的类型
- SharePoint-类型(1)
- SharePoint-类型
- SharePoint-API(1)
- SharePoint-API
- SharePoint-其他列表功能
- SharePoint-其他列表功能(1)
- SharePoint工作流(1)
- SharePoint工作流
- SharePoint教程(1)
- SharePoint教程
- SharePoint-应用
- SharePoint-应用(1)
- SharePoint-功能(1)
📅 最后修改于: 2021-01-09 13:47:49 🧑 作者: Mango
SharePoint清单
SharePoint列表是数据的集合,它提供了一种灵活的方式来组织信息和管理协作功能。在列表中,信息以链接,图片,日期等形式存储。
您可以对列表执行以下操作-
建立清单
SharePoint包含可用于创建列表的各种模板。 SharePoint 2019允许您将列表实现为应用程序。 2019允许您将列表实现为应用程序。
有以下步骤创建列表。
第1步:点击+新建,将出现一个下拉菜单,在其中选择列表选项。

第2步:输入要创建的列表名称和描述(描述是可选的),然后单击创建。

步骤3:现在,您看到已经创建了一个名为Student的列表,其中包含两项, Title和+ Add Column 。

步骤4:点击+ Add Column ,您会看到屏幕上出现一个项目列表,根据您的要求选择项目。在我们的例子中,我们使用多行文本来存储信息。
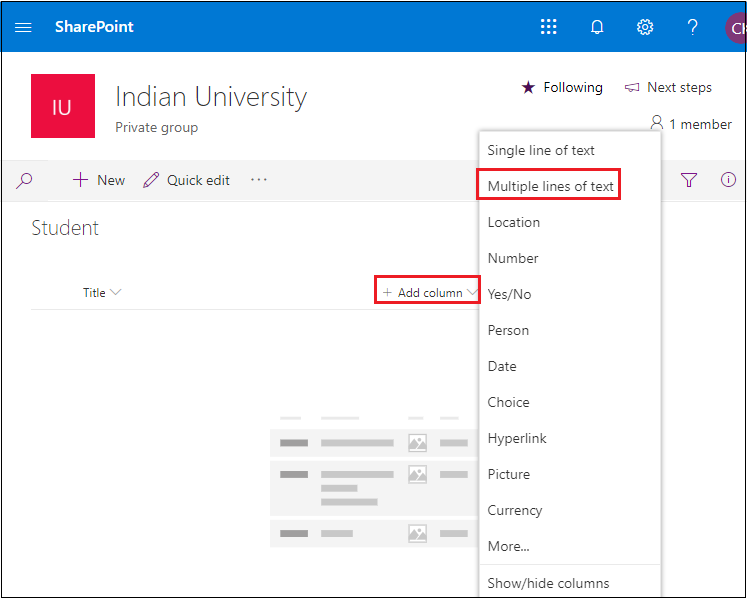
第5步:输入列名称,然后点击保存。

现在,您将看到创建了“学生姓名”列。

输入数据到列表
创建列表后,您需要在其中输入数据以存储记录。为此,点击+新建,然后根据您的要求输入数据,然后点击保存。

下面的屏幕截图显示了数据已添加到“学生”列表中。

重命名标题
要重命名标题,请单击标题->列设置->重命名。

将打开一个弹出窗口,用于重命名标题。输入您要添加的新标题。然后点击保存。

下面的屏幕快照显示,先前的标题(标题)已用课程重命名。

删除清单
网站所有者有权删除其网站中不再需要的列表。
要删除列表,请首先转到您要删除的列表。
单击设置,将打开一个下拉列表,在其中选择列表设置。

在设置页面中,点击删除此网站。

单击“删除此列表”后,将打开一个弹出窗口,显示以下消息:“确定要将此列表发送到回收站吗? ”,在弹出窗口中,单击“确定” 。

使用回收站还原列表
SharePoint网站允许您从回收站还原列表。您可以使用以下步骤还原列表-
步骤1:点击屏幕右侧快速启动栏中的回收站。

步骤2:将出现一个窗口,显示先前删除的文件列表,单击要还原的文件。

步骤3:点击“还原”。

单击“还原”后,已删除的文件将被还原到删除位置。
从Microsoft Excel导入列表
步骤1:创建并保存您的Microsoft Excel工作表。

第2步:转到您项目的主页,然后点击网站目录。

步骤3:将出现一个网站内容窗口,在该窗口中单击+ New并从下拉菜单中选择App。

步骤4:向下滚动并转到下一页,然后搜索Import Spreadsheet App。

步骤5:点击Import Spreadsheet App后,会打开一个窗口,在其中输入要导入的工作表的名称,浏览File位置,然后点击Import 。

单击“导入”后,将出现一个弹出窗口,显示以下消息:“此功能需要支持ActiveX控件的浏览器。”

要解决此错误,请转到项目的主页,复制站点地址,然后将其粘贴到Internet Explorer中。
步骤6:重复步骤1到步骤5。单击导入后,将弹出以下弹出窗口,单击“单元格范围”,然后从下拉菜单中选择“单元格范围”。从工作表中选择要添加的数据,然后单击导入。

现在,您可以看到在SharePoint中导入了数据列表。
