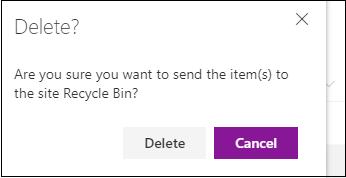- SharePoint-库
- SharePoint-库(1)
- SharePoint | SharePoint教程
- SharePoint | SharePoint教程(1)
- SharePoint列表(1)
- SharePoint列表
- SharePoint-数据(1)
- SharePoint-数据
- SharePoint的类型(1)
- SharePoint-类型
- SharePoint-类型(1)
- SharePoint的类型
- SharePoint-API
- SharePoint-API(1)
- SharePoint工作流(1)
- SharePoint工作流
- SharePoint教程(1)
- SharePoint教程
- SharePoint-应用(1)
- SharePoint-应用
- SharePoint-功能
- SharePoint-功能(1)
- SharePoint文档集(1)
- SharePoint文档集
- SharePoint模板
- SharePoint模板(1)
- 讨论SharePoint
- 讨论SharePoint(1)
- SharePoint权限
📅 最后修改于: 2021-01-09 13:48:59 🧑 作者: Mango
SharePoint库
SharePoint库与列表非常相似。它在站点中提供了一个位置,您可以在其中创建,更新,上传和与团队成员共享文件。 SharePoint库主要用于显示文件列表和有关文件的信息,例如谁创建了文件以及谁最后修改了文件等。
示例:文档库用于组织和与团队成员共享文档。
您可以在库中执行以下任务。
- 创建文档库
- 将文件上传到文档库
- 在文档库中添加列和编辑视图
- 编辑文档库中的文件
- 在文档库中添加链接
- 创建图片库
- 将文件上传到图片库
- 在文档库中搜索和过滤
- 文档库中的协作
- SharePoint警报
- 从文档库中删除文件
创建文档库
文档库提供了一个安全的文件存储位置,因此您和您的团队成员可以轻松找到这些文件,并且可以随时从任何设备进行访问。
按照以下步骤创建文档库-
第1步:转到您网站的主页。
步骤2:点击+新建,然后从下拉菜单中选择文档库。
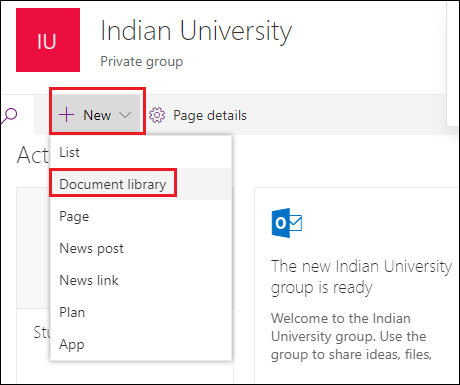
第3步:输入要创建的文档库的名称,然后输入有关库的描述(描述是可选的),然后单击创建。
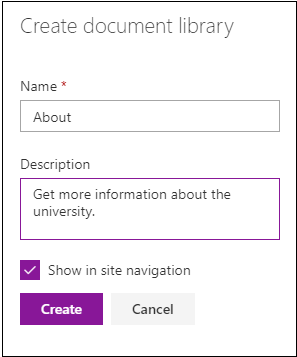
现在,您看到创建了一个文档库“关于” 。

将文件上传到文档库
创建库后,您可以在其中上载文件,文件夹和模板。
有以下两种主要方法将文件上传到库。
方法1:使用上载按钮
使用上载选项,您可以上载单个文件或多个文件。
步骤1:点击“上传”,然后从下拉菜单中选择文件。
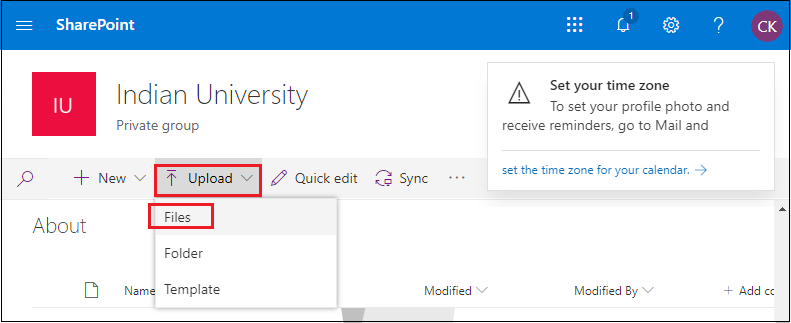
第2步:浏览要上传的文件,然后单击“打开”。
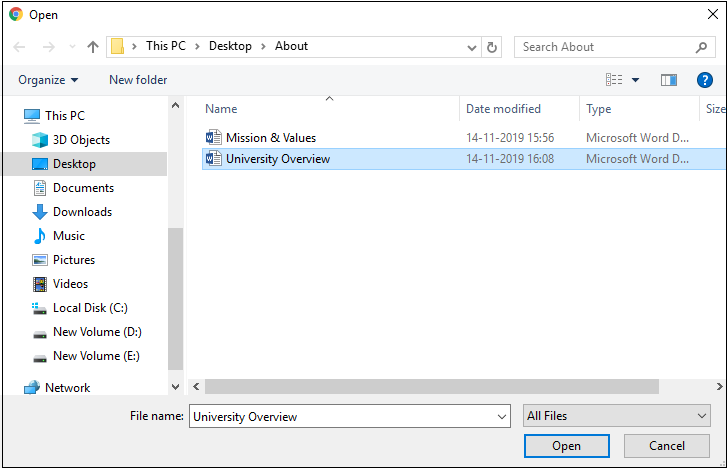
现在,您会看到文件“大学概述”已上传到库中。
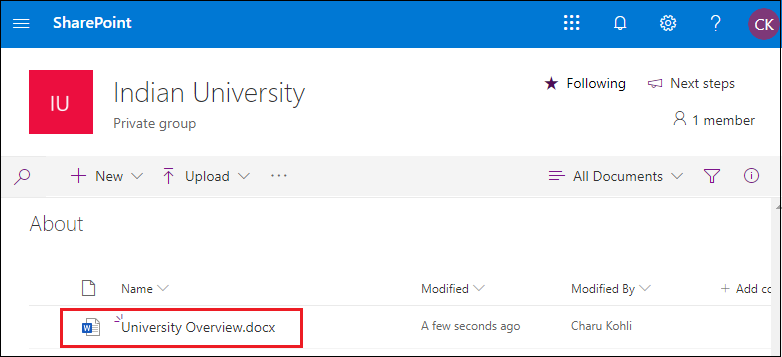
方法2:使用拖放
拖放是在库中上传文件的最简单方法。
将要上传的文件拖放到SharePoint库中。
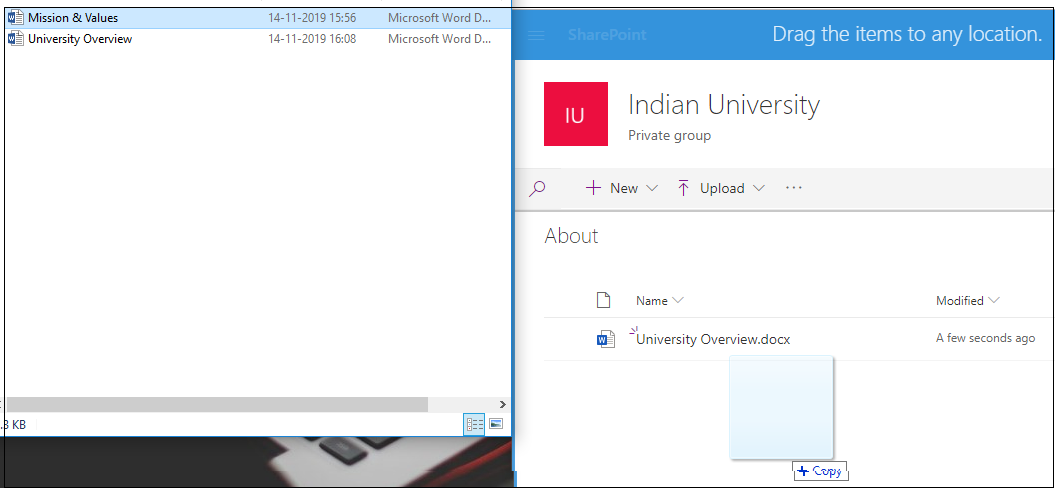
给定的屏幕快照显示文件已上传到库中。
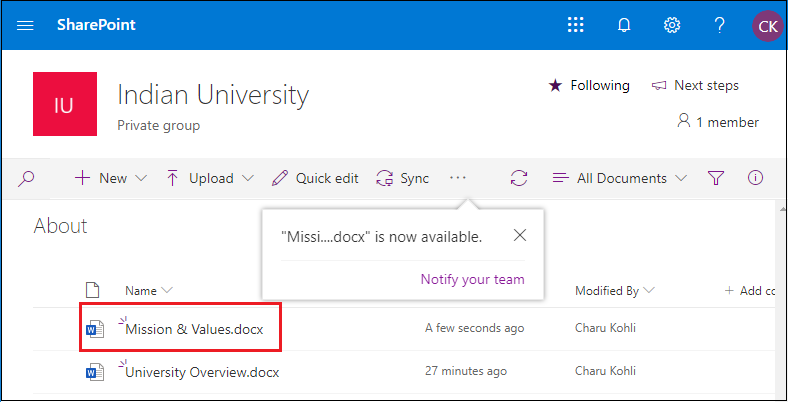
在文档库中添加列和编辑视图:
添加栏
第1步:转到工作库。在我们的例子中,工作库是About 。单击要在其中添加列的文件,将打开一个下拉菜单,选择单行文本,然后单击+ Add列。
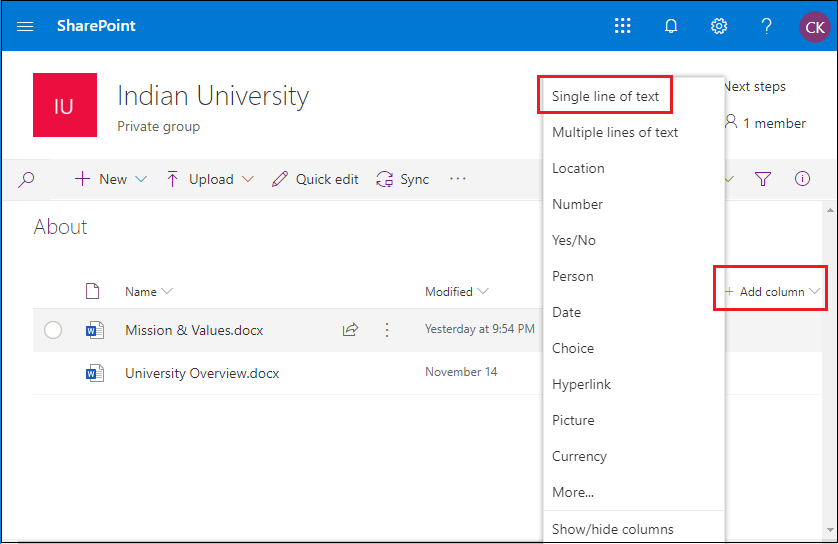
步骤2:出现以下窗口,在其中输入列名和描述(描述是可选的),然后单击保存。
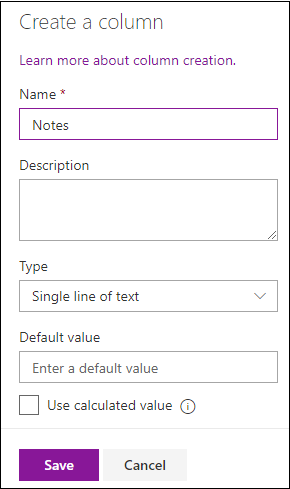
下面的屏幕快照显示已创建新列Notes。
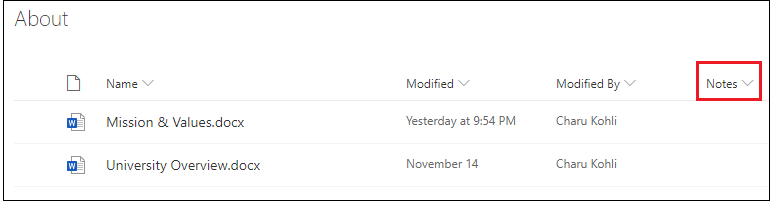
编辑视图
编辑视图是文档库中最重要的操作之一,用于编辑视图。首先,单击“所有文档” ,出现一个下拉菜单,然后单击“编辑当前视图” 。
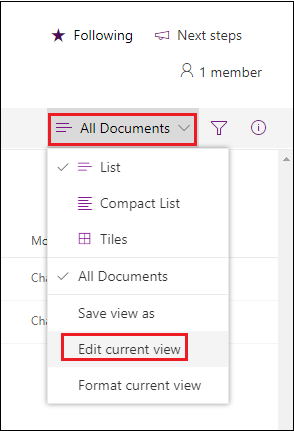
您可以看到出现了“编辑”视图窗口,左侧是“列名”和“位置”。使用下拉菜单,您可以根据需要更改列的位置。
设置好位置后,单击屏幕顶部的“确定”。

现在,您可以看到Notes位于第三位置,之前位于第四位置。
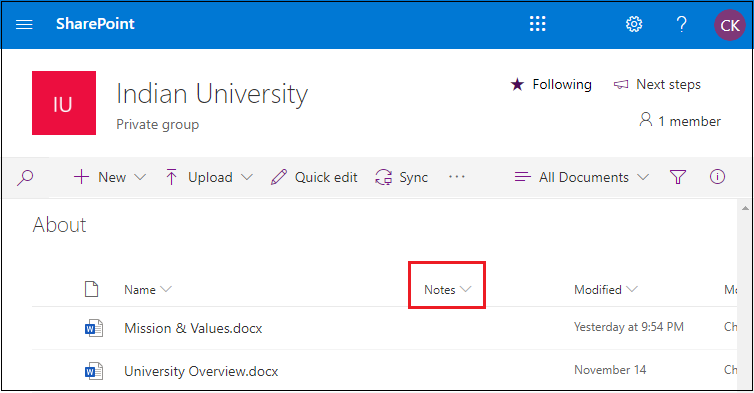
在文档库中编辑文件
有以下步骤可以编辑文档库中的文件:
第1步:转到主页->网站内容。
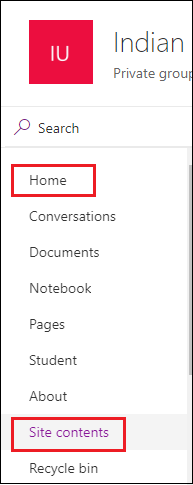
步骤2:选择要编辑的文件。
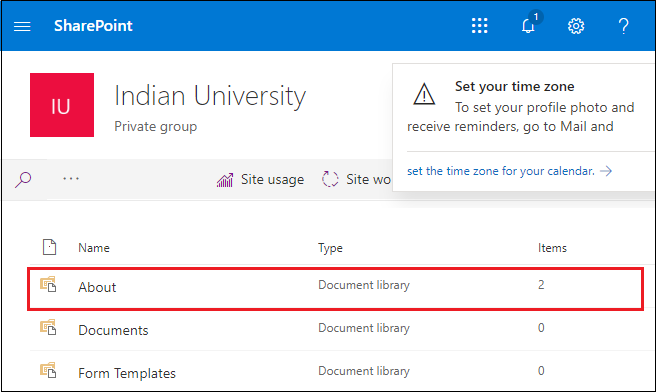
步骤3:如果支持预览所选文件类型,它将以在线模式打开。如果没有,那么您将收到下载提示。在在线应用中打开或下载文件后,您可以编辑和保存文件。
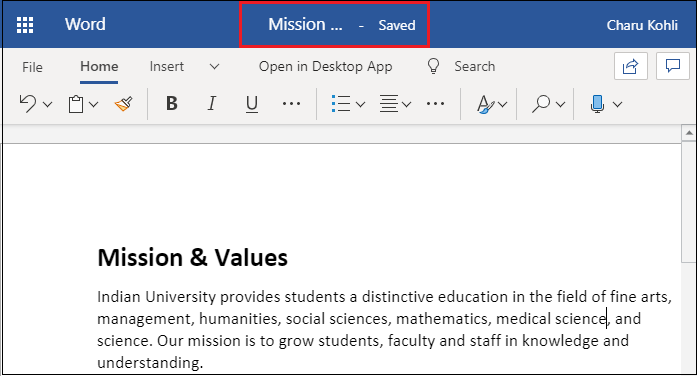
注意:在Office 365中编辑文件时,文件将自动保存。如果您离线编辑文件,则需要将其上传回库。
在库中添加链接
要在文档库中添加链接,请使用以下步骤:
步骤1:转到要在其中添加链接的库。
步骤2:点击+ New ,然后从下拉菜单中选择“链接”。
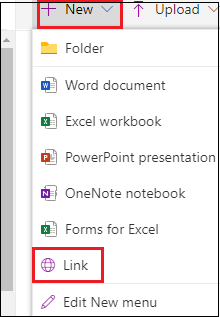
步骤3:弹出“创建链接到”窗口,在其中输入链接并在要添加的“文件名”选项中输入名称,然后单击“创建” 。
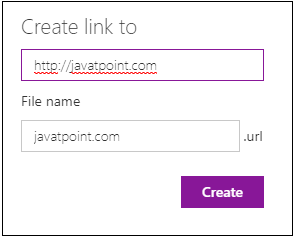
下面的屏幕快照显示该链接已成功添加到文档库。
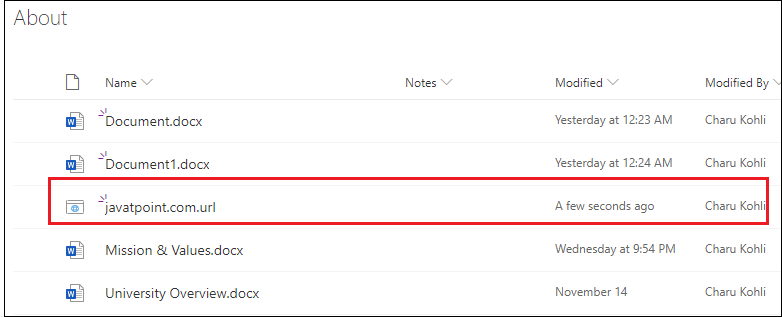
创建图片库
SharePoint图片库允许您存储和上传可在您的网站中使用或与他人共享的图片。
以下是创建图片库的步骤-
第1步:转到您网站的首页,点击+新建,然后从下拉菜单中选择应用。
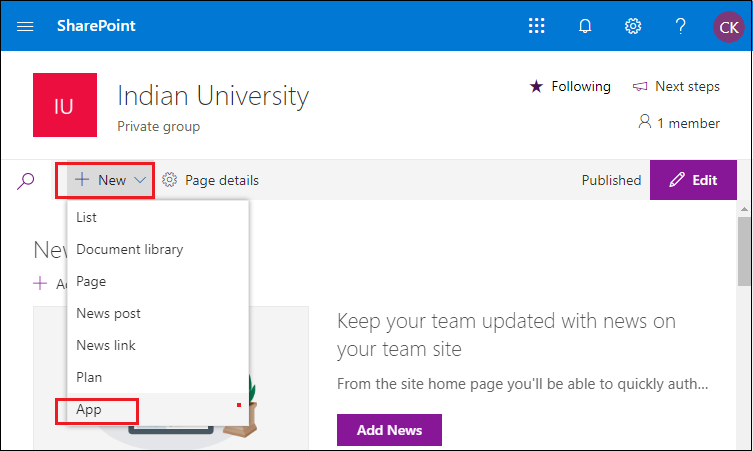
步骤2:搜索图片库,找到图片库后,单击它。
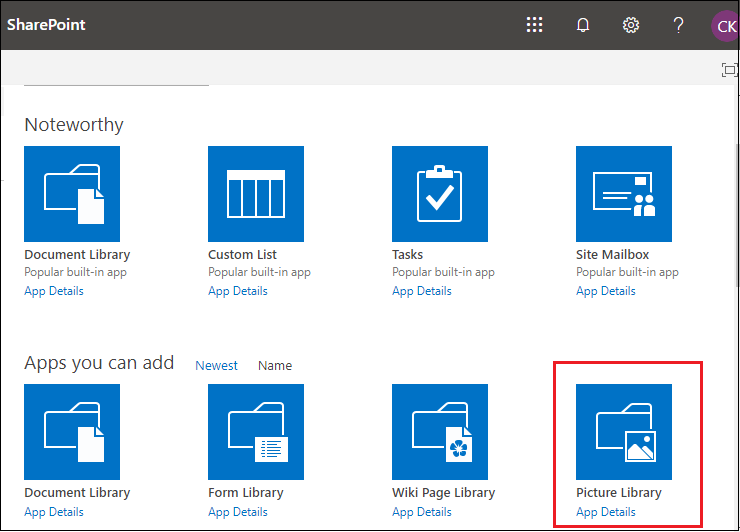
步骤3:提供图片库的名称,然后单击创建。
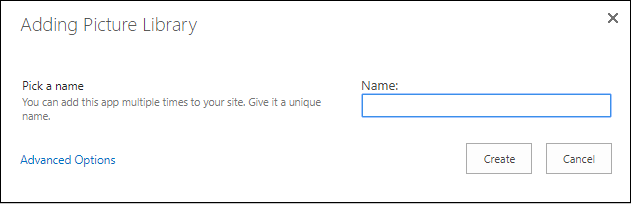
现在,您可以看到创建了一个图片库“大学” 。
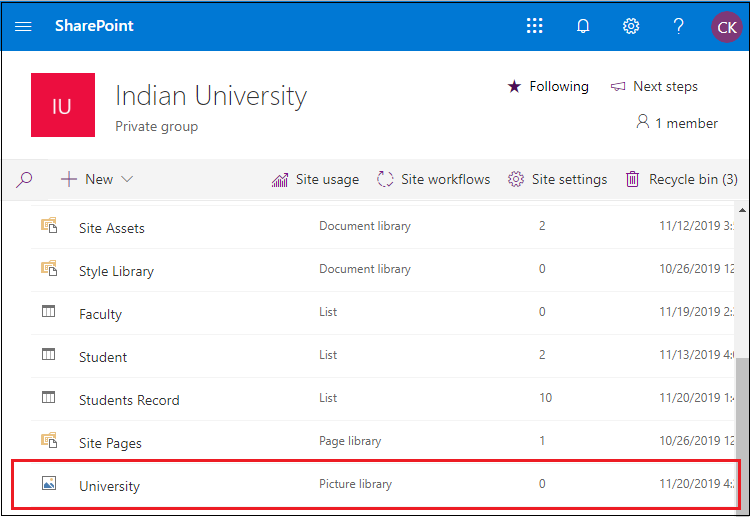
将文件上传到图片库
创建图片库后,您需要在其中上载文档。
有以下两种方法将图片上传到图片库中–
1)使用拖放
拖放是在图片库中上传文件的最简单方法。将您要上传的文件拖放到图片库中。
现在,您可以看到文件已上传到图片库。
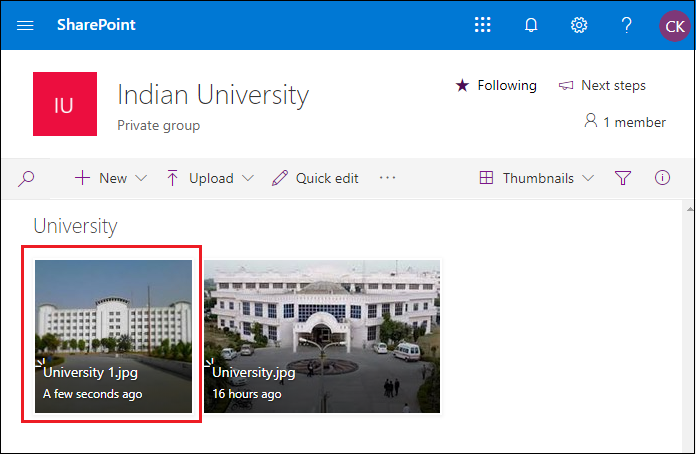
2)使用上载按钮
上载按钮是上载图片库中多个文件和文档的最常用方法。
单击屏幕顶部的上载,然后从下拉菜单中选择文件。
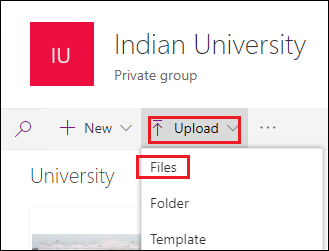
浏览文件的存储位置。选择要上传的文件,然后单击“打开” 。
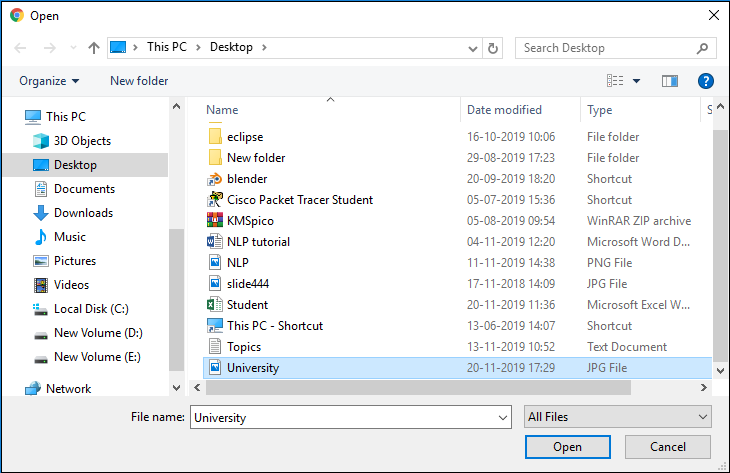
现在,您可以看到文件已上传到图片库。
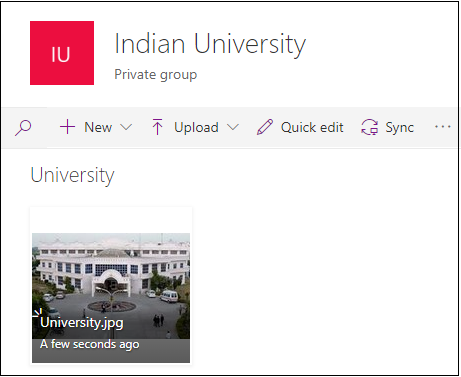
搜索和筛选文档库中的文件
搜索文件
一个库可能包含许多不同的项目,并且您可能无法在一个屏幕上看到该库中的所有这些项目。 SharePoint搜索工具使您可以轻松地根据文件名,修改时间和修改文件的人的名字来搜索文件。
在文档库中,搜索栏位于屏幕的左上角。在搜索框中键入要搜索的术语,然后按键盘上的Enter键进行搜索。
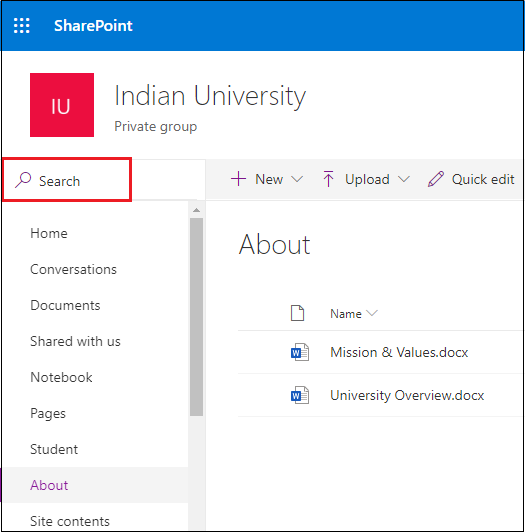
筛选档案
要过滤文件,首先,转到文档库,然后选择要过滤的列。单击要排序的文件名,将打开一个下拉列表,从中选择要对文件排序的顺序。

下面的屏幕快照显示文件被过滤为Z到A顺序。
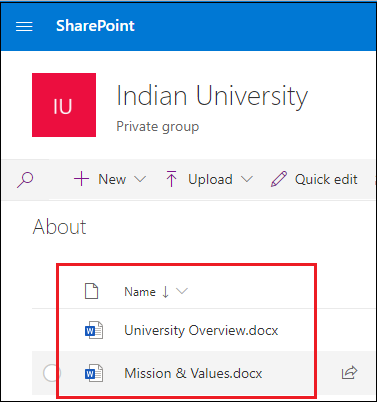
文档库中的协作
如您所知,SharePoint旨在简化协作。它使您的团队成员可以创建,编辑和与他人共享文档。
分享档案
SharePoint允许您与不是SharePoint网站成员的人共享文件。
步骤1:转到文档库,选择要共享的文件,然后单击屏幕顶部的共享。
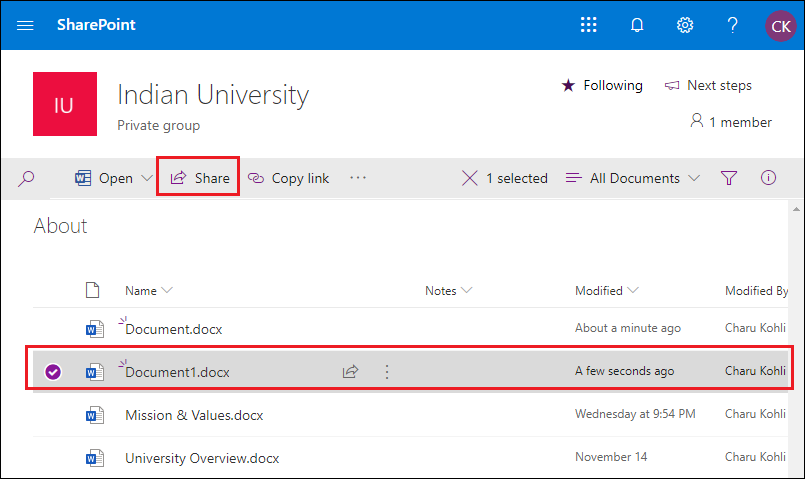
步骤2:单击“共享”后,将出现一个小的弹出窗口,在其中单击“ (>)”箭头。

单击“下拉箭头(>)”后,以下选项将在屏幕上打开。
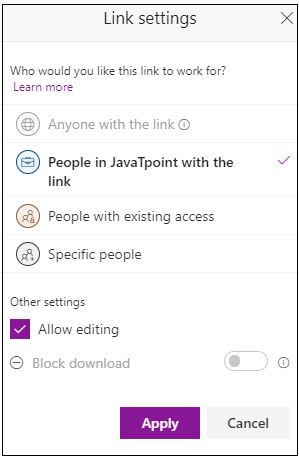
拥有此链接的任何人–无论登录或不登录Office 356,任何人都可以访问此链接。
JavaTpoint中具有此链接的人员–只有在javaTpoint工作的人员才能访问此链接。
具有现有访问权限的人–将链接发送给已具有访问权限的人。
特定人员–输入您要授予访问权限的特定人员的电子邮件地址。
步骤3:从下拉菜单中选择一个选项,在允许编辑框上打勾,然后单击应用按钮,如上面的屏幕截图所示。
步骤4:输入电子邮件地址,然后单击发送。
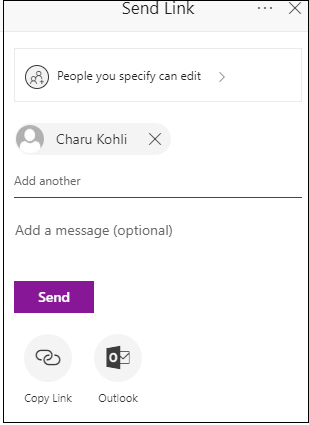
以下屏幕截图显示该链接已成功共享。
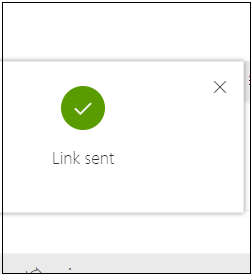
SharePoint警报
SharePoint警报是允许您监视在网站上进行的更改的通知。
在特定文件上进行更改时,在文件上设置警报将向您发送电子邮件或文本消息到手机。
以下是在文件上设置警报的以下步骤-
步骤1.选择要在其中设置警报的文件。
步骤2.在工具栏上,单击省略号(…)按钮,然后选择Alert me 。
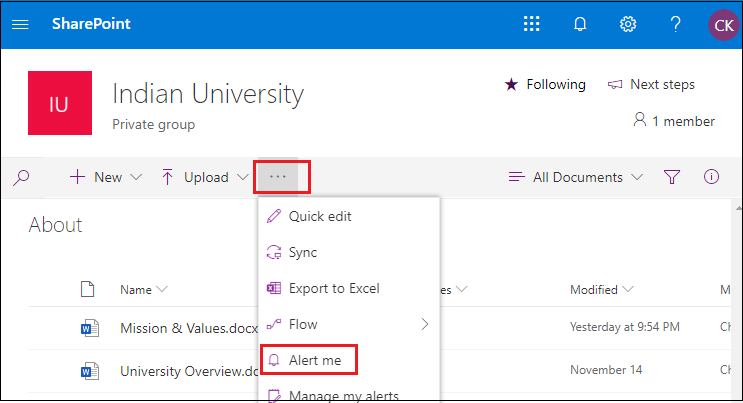
步骤3:当项目更改窗口出现在屏幕上时提醒我。根据需要选择以下信息
i)警报标题:输入警报标题。
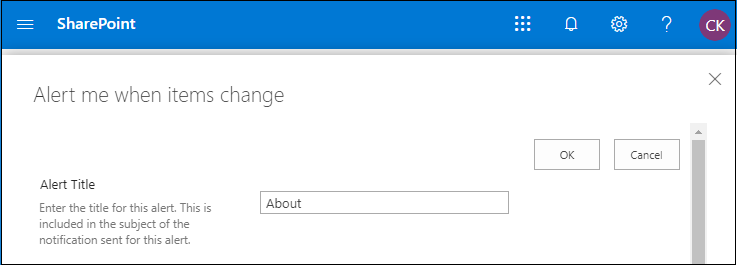
ii)将警报发送到:输入要向其发送警报的人员的用户名或电子邮件地址。

iii)传递方法:指定用于传递警报的方法。
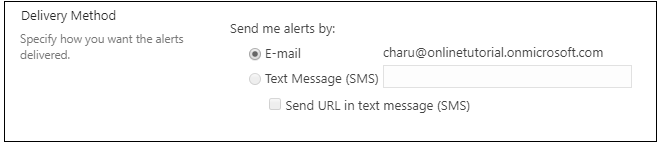
iv)更改类型:指定要收到警报的更改类型。
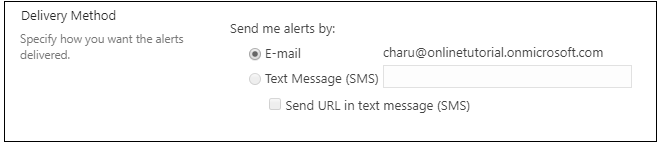
v)发送有关这些更改的警报:指定是否根据指定的条件过滤警报。
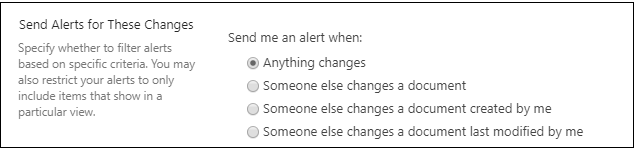
vi)何时发送警报:它显示您要发送警报的频率。
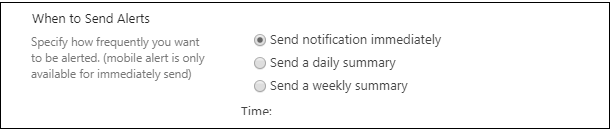
步骤4:根据需要选择项目,然后单击屏幕底部的“确定”。
现在,当您创建新文件或进行任何更改时,警报电子邮件将发送到您的Outlook。
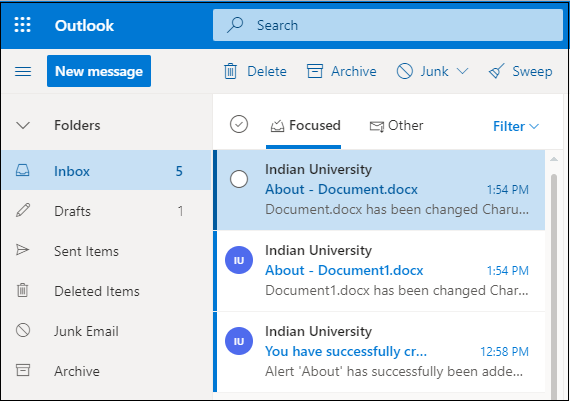
从文档库中删除文件
步骤1:单击要删除的文件。
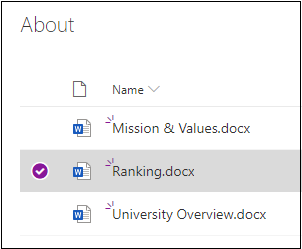
第2步:点击屏幕顶部的删除。

步骤3:现在,您会看到一个弹出确认消息,其中包含“您确定要将项目发送到站点回收站吗?”。如果是,则单击“删除” ,否则单击“取消” 。