- unity 2d 换出背景图像 - C# (1)
- unity 2d 换出背景图像 - C# 代码示例
- 刚体2d unity - C# (1)
- c++ 代码 2d 块 - C++ (1)
- unity 如何从脚本创建 2d 对象 - C# (1)
- 刚体2d unity - C# 代码示例
- unity 如何从脚本创建 2d 对象 - C# 代码示例
- unity 2d 玩家移动 - C# 代码示例
- Unity 2D 鼠标看光标 - C# (1)
- unity raycast 2d - C# (1)
- unity 2d jump - C# (1)
- Unity 2D 鼠标看光标 - C# 代码示例
- unity raycast 2d - C# 代码示例
- unity 刚体2d 禁用 - C# (1)
- unity 平滑旋转 2d - C# 代码示例
- unity 2d jump - C# 代码示例
- 在父级中实例化 unity 2d - C# (1)
- 指向鼠标 2D Unity - C# (1)
- c# unity - C# (1)
- Unity类(1)
- Unity类
- unity 刚体2d 禁用 - C# 代码示例
- Unity 2D Sprite工作表(1)
- Unity 2D Sprite工作表
- 在父级中实例化 unity 2d - C# 代码示例
- Unity 让一个 2D 对象看鼠标位置 - C# (1)
- 指向鼠标 2D Unity - C# 代码示例
- unity 2d 外观鼠标 - C# (1)
- unity movetowards 2d - C# (1)
📅 最后修改于: 2021-01-11 13:34:30 🧑 作者: Mango
Unity 2D简介
Unity适用于2D和3D游戏。在Unity中创建新项目时,可以选择以2D或3D模式启动。从2D或3D模式开始之间的选择确定了Unity编辑器的某些设置,例如是否将图像导入为精灵或纹理。无论创建项目时设置的模式如何,都可以随时在2D或3D模式之间切换。
Unity中的精灵
子画面是简单的2D图形对象,上面带有图形图像(称为纹理)。引擎处于2D模式时,默认情况下Unity会处理精灵。
如果您是3D用户,则sprite本质上只是标准纹理,但是有一些特殊的技术可以组合和管理sprite纹理,从而在开发过程中提高效率和便利性。在3D空间中查看子画面时,子画面看起来像纸一样薄,因为它们没有Z宽度。
除非在3D空间中旋转,否则精灵始终会以直角面对相机。
创建新的精灵时,它将使用纹理。然后将此纹理应用于新的GameObject,并将Sprite Renderer组件附加到该纹理上。这使我们的GameObject与我们的纹理以及与它在屏幕上的外观相关的属性可见。
创建精灵
要为游戏创建精灵,您必须为引擎提供纹理。首先创建一个纹理。
- 在标准图像文件(例如PNG或JPG)中获取要作为精灵添加的图像,
- 将其保存在系统目录中,然后
- 然后将图像拖到Unity的Assets区域中。

- 现在将图像从资源拖动到场景层次结构中。
您会发现,一旦松开鼠标按钮,就会在列表中显示一个带有纹理名称的新GameObject。您现在还将在场景视图的场景中间获取图像。

让我们在添加子画面时考虑以下几点:
- 通过将外部资源拖到Unity中,我们可以放置资产。
- 此添加的资产是图像,因此它成为纹理。
- 通过将此纹理拖动到场景层次中,我们将创建一个新的GameObject,其名称与我们的纹理相同,并带有一个精灵渲染器。
- 此精灵渲染器使用该纹理在游戏中绘制图像。
现在,我们在场景中添加了一个精灵。
精灵模式
此设置用于指定如何从图像中提取精灵图形。要选择模式,请在Assets / Sprites文件夹中单击一个Sprite,在检查器中,可以使用三种不同的模式来使用Sprite:

单个:用于单个图像精灵。
多重:用于具有多个元素的精灵,例如动画或精灵表,每个字符具有不同的部分。
多边形:用于自定义多边形精灵,您可以创建许多不同类型的基本形状,例如,正方形,三角形,五边形,六边形等。
修改精灵
我们可以通过多种方式操纵导入的精灵,以更改其外观。
如果您查看统一界面的左上角,将获得一个工具栏,如下所示:

让我们看看这些按钮的功能:
第一手工具用于在场景中移动而不会影响任何对象。
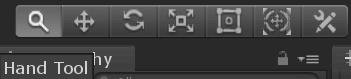
下一个工具是“移动”工具。这用于在游戏世界中移动对象。
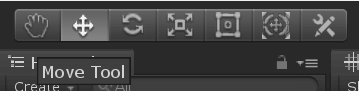
下一个工具是“旋转”工具,该工具用于沿游戏世界的Z轴旋转对象或父对象。

居中的工具是“缩放”工具。该工具允许您沿某些轴修改对象的大小(比例)。

下一个工具是Rect工具。该工具的行为类似于“移动”工具和“缩放”工具的组合,但容易导致准确性下降。在安排UI元素时更有用。

下一个工具是“移动”,“旋转”和“缩放”工具。它用于移动,旋转和缩放所选对象。

最后,最后一个工具是“自定义编辑器”工具。

随着项目的复杂性增加,这些工具非常有用且值得。