Microsoft Azure – 将网络文件共享映射到 Azure Windows VM
在本文中,我们将看到或学习使用网络共享将 azure 存储帐户文件共享连接到 azure windows 服务器或 azure Windows VM。 Azure 文件共享用于存储数据,也可用于将数据从 azure 服务器共享到存储帐户,反之亦然。
使用的好处是文件共享是安全的,数据共享是超快的。文件共享可用作收集数据的备份,也可用于归档数据。 Azure 文件共享的最大文件共享容量为 5TB。
让我们看看如何在 azure 中使用以下实现步骤来实现此场景。
执行:
按照以下步骤将网络文件共享映射到 Azure Windows VM:
步骤 1:登录到 Azure 门户。
步骤 2:从 Azure 全局搜索访问存储帐户。

第 3 步:选择您的文件共享所在的所需存储帐户。打开存储帐户并访问文件野兔。

第 4 步:从文件共享中选择您要连接的文件共享。在这里,我们将使用现有的文件共享进行测试。我们将使用它来连接。如果您不这样做,请单击+ 文件共享以创建新的文件共享。
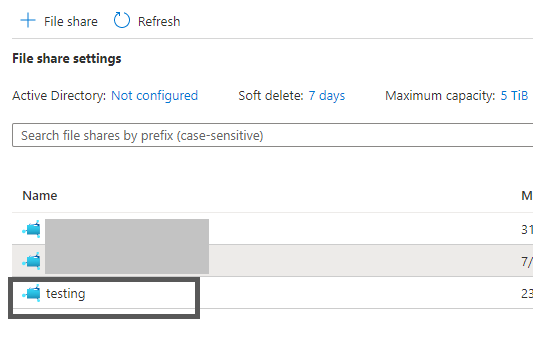
第5步:选择选择文件共享后>>点击连接

第 6 步:单击连接后,我们应该从这里收集所有必需的信息,以将文件映射到 Azure VM。让我们保存这些以供进一步登录。要从 Windows 连接到此 Azure 文件共享,我们需要以下内容进行身份验证。
- 盘符
- 连接服务器
- 文件共享用户名
- 文件共享密码
- 首先,选择操作系统认证方式>> Windows。

- 从下拉列表中选择您喜欢的驱动器号。
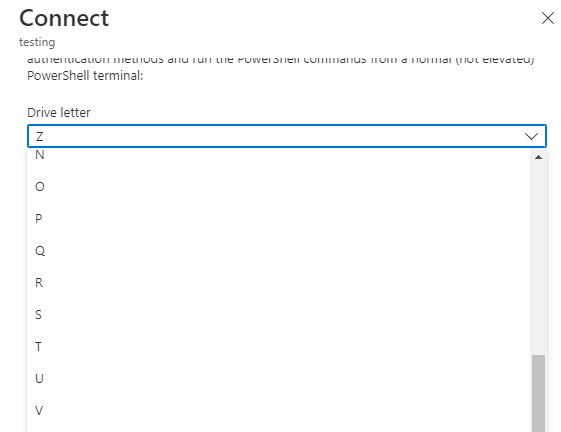
- 选择身份验证方法>>存储帐户密钥。

- 从脚本中获取用户名、密码和连接服务器。
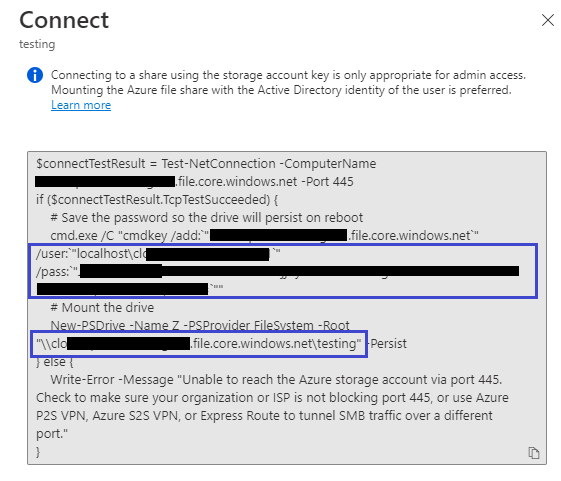
将文件共享映射到 Azure 服务器:
按照以下步骤将文件共享映射到 Azure 服务器:
步骤 1:登录到您的Azure 服务器。
第 2 步:打开文件资源管理器并在网络上右键,然后选择映射网络驱动器。

第3步:现在,指定连接的驱动器号和要连接的文件夹>>选择使用不同的凭据连接,然后单击完成。
- 这里的文件夹名称应该是连接服务器。

第4步:现在,输入我们在上述步骤中收集的用户名和密码>>单击确定进行身份验证。
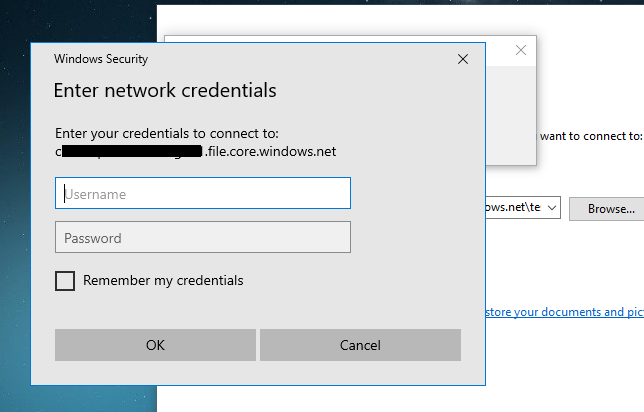
注意:应允许 Azure 服务器上的 445 端口进行连接。
而已!现在,您可以在 Azure VM 上共享文件来存储和共享数据。