Automation Anywhere可以被认为是一种自动化技术,它可以减少人工工作并提供无差错的结果。它完全基于云应用程序,并提供高可伸缩性。
Automation Anywhere Enterprise可以满足那些希望部署由软件bot组成的数字化劳动力的组织的需要,这些机器人可以端对端地完成业务流程。 Automation Anywhere Enterprise将传统的机器人流程自动化(RPA)与认知元素(例如自然语言处理和读取非结构化数据)结合在一起。
在Automation Anywhere中使用Excel命令
使用excel命令可以对大量数据进行排序,格式化,加密和修改,从而提高了工作效率。可以使用Automation Anywhere完成与每个单元一起工作并执行所需更改的功能。
在本文中,我们将演示如何使用Automation Anywhere保护Excel工作簿。
脚步:
- Keeping a session name & providing a path of our Excel file.
- Assigning passwords (for both author & reader).
- Adding a Message box (optional).
- Closing Excel file.
步骤1:使用您的凭据登录到Google Chrome浏览器的Automation Anywhere社区版。
第2步:在主页上单击“创建bot”,然后在弹出的窗口中将该bot命名为Protecting Excel Work book ,然后单击“创建和编辑” 。在此阶段,我们准备开始使用我们的机器人,然后再继续进行我们的机器人工作,在您的桌面上创建一个.xlsx文件(Excel文件)并将该文件另存为gfgdoc.xlsx 。现在返回社区版页面。
步骤3:标识标签变量,动作,触发器,然后单击动作,请注意该标签下的所有动作均按字母顺序排列。
- 查找下的Excel高级打开选项并将其拖动确保放置它到底下的流S挞。成功执行此步骤后,流程将完全如下图所示
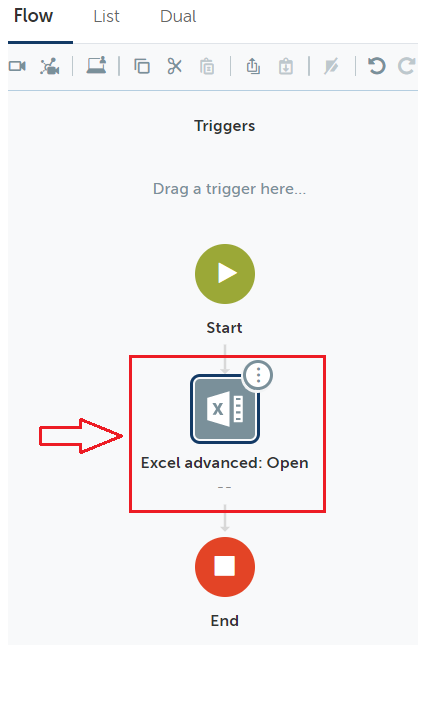
- 单击Excel高级:在流程中打开,请注意会在屏幕右侧打开一个框架进行编辑。
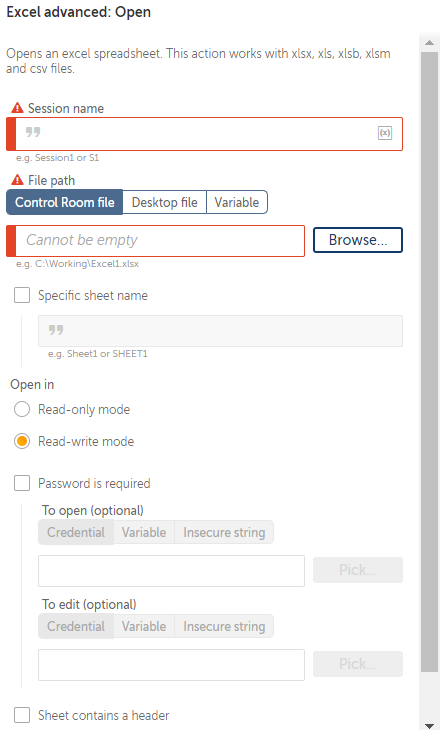
- 在第一个字段“会话名称”中,将名称设置为protecting-excel-workbook (记住会话名称,因为稍后将使用它)。
- 在“文件”路径下,有3个字段:“控制室文件”,“桌面文件”,“变量” 。这三个字段的目的是保存一个Excel文件。尽管这三个字段的目的是相同的,但它们是根据机器人的目的来利用的。当我们创建一个简单的机器人来使用密码保护Excel文件时,我们将继续使用Desktop File。单击“桌面文件”后,单击“浏览”,然后选择“ gfgdoc.xlsx” (此文件是先前创建的)。
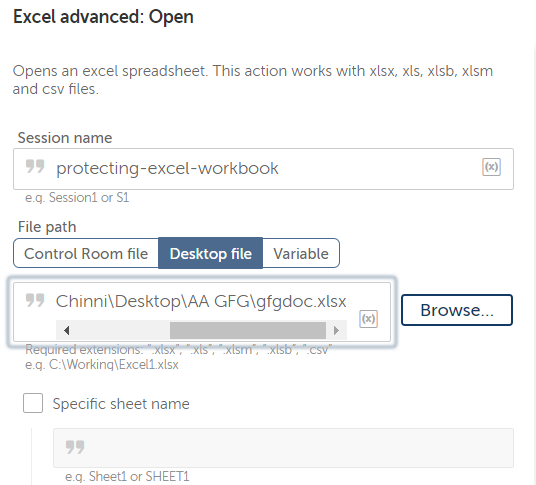
第4步:单击“操作”,然后选择“ Excel高级”下的“打印工作簿”并将其拖动到Excel高级下:打开。
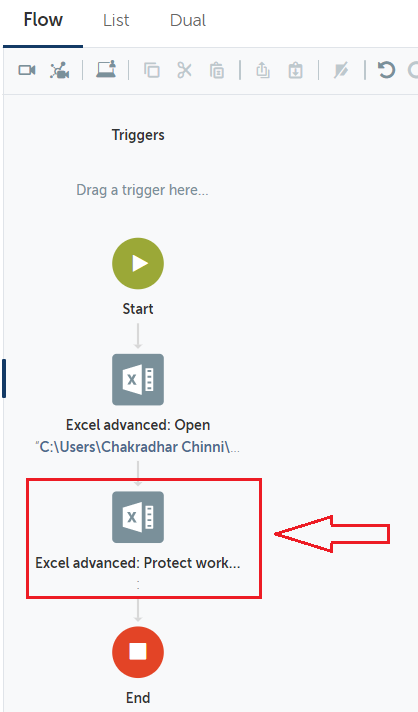
- 单击流中的Excel高级:保护工作簿并编辑字段。
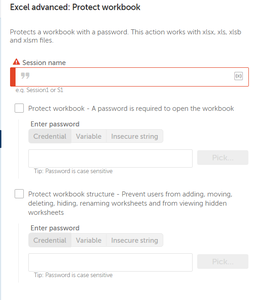
- 将会话名称设置为protecting-excel-workbook (与上一步相同的名称)。
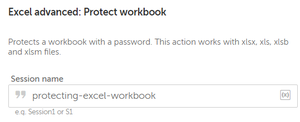
- 现在还有另外两个字段,通过选中“保护工作簿”字段,我们正在使用密码保护工作簿。
- 通过选中“保护工作簿结构”字段,它使我们能够使用密码来保护工作簿,而工作簿中的限制很少。
- 选中“保护工作簿”框,观察字段凭据,变量,不安全字符串,这里我们必须添加密码变量。
- 要为我们的密码创建一个变量,请单击“变量”字段(在左侧栏上),然后单击“创建变量” (“ +”图标,请参见下图)。
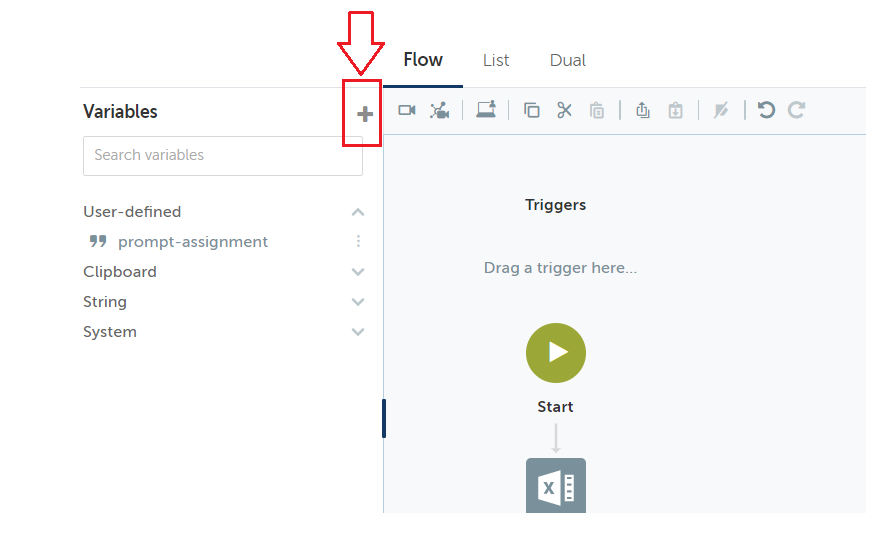
- 现在,将“名称”作为密码,将默认值作为“ admin”,然后单击“创建” (“ admin”是打开文件的密码)。
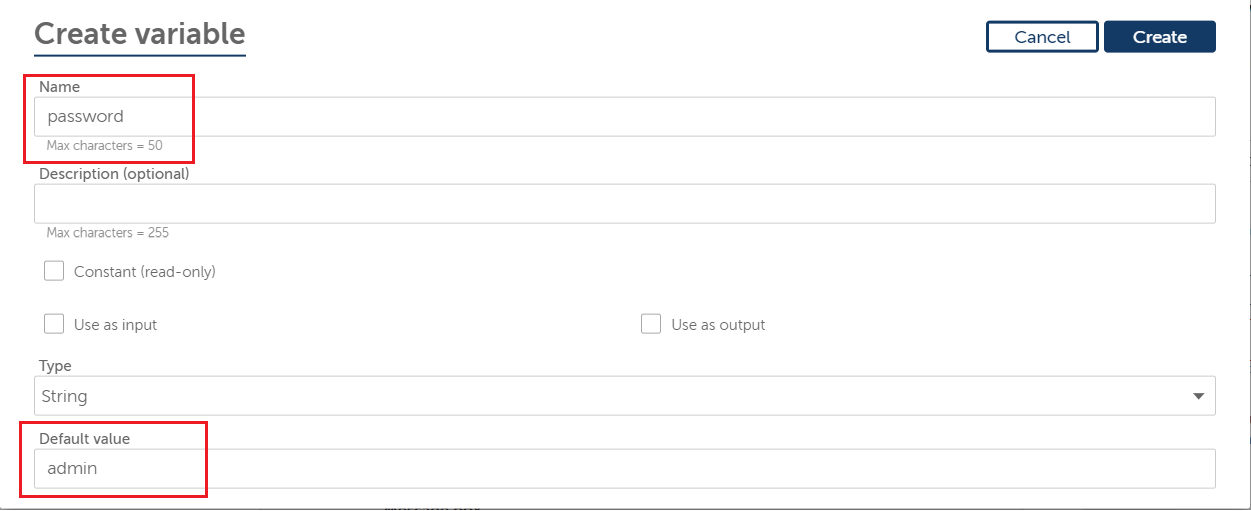
- 现在返回流程,并在“保护工作簿”字段中插入一个变量。
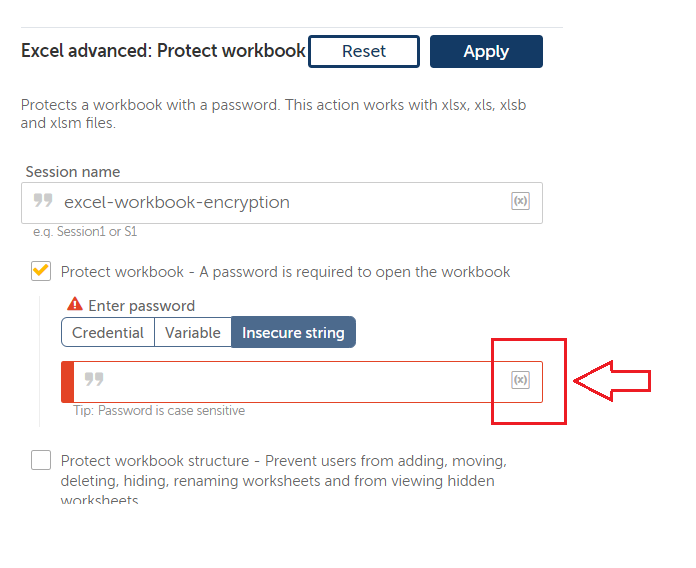
- 从下拉菜单中选择密码字符串,然后单击是,插入。
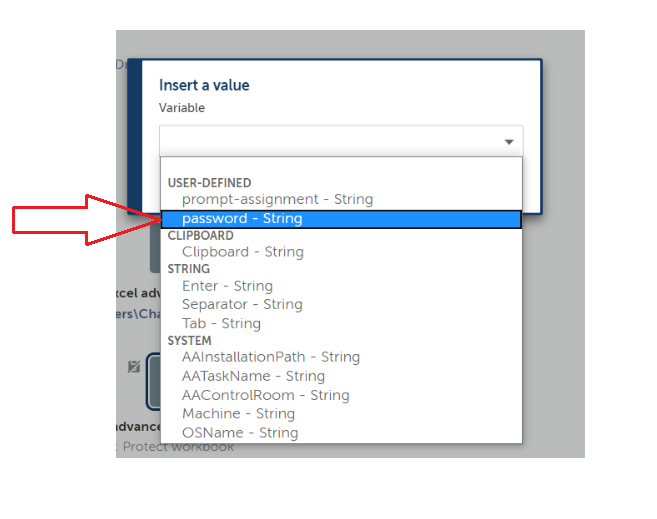
步骤5:在操作中搜索“消息”框,然后将其拖动到流程中。
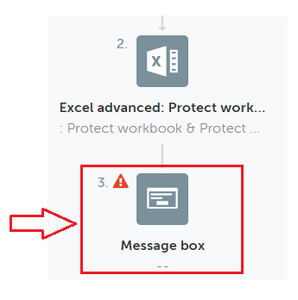
- 单击流程中的“消息”框进行编辑,在“输入要显示的消息”下,输入“工作簿已成功受保护” ,然后单击“应用”。
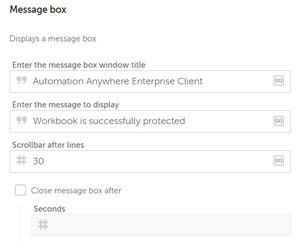
步骤6:从Actions(操作)中,选择Excel Advanced(高级)下的Close(关闭) ,然后将close选项拖到流程的结尾。
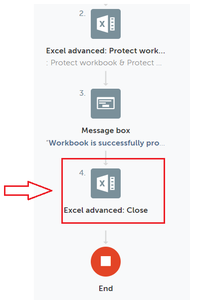
- →单击高级Excel:关闭并编辑会话名称为protecting-excel-workbook ,然后单击应用。
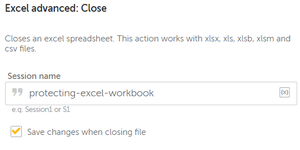
- 我们的机器人现在可以保护Excel文件了,下图是该机器人的整个流程
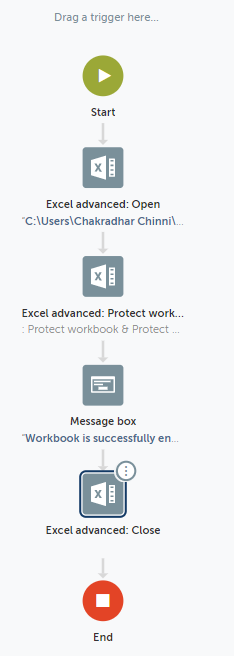
机器人的流程视图
- 现在保存机器人并单击运行。

单击保存,然后运行
- 运行该机器人需要几分钟。保护文件后,我们看到消息框为-
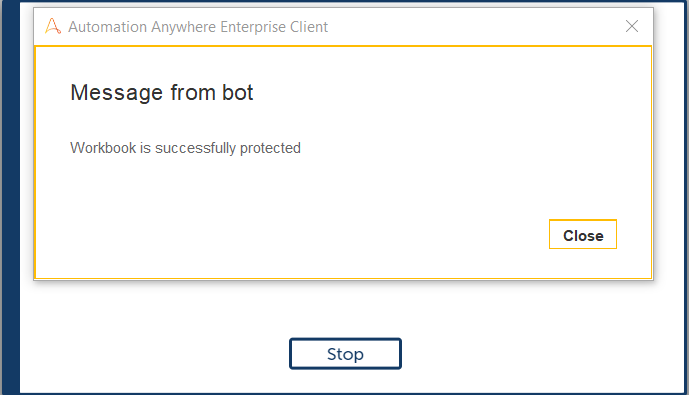
- 单击关闭。该机器人现已成功运行。
