有时,在共享电子表格时,您可能不希望接收方更改工作表的内容,或者可能只更改特定内容而其他内容保持不变。为了保护您的工作表不被其他人编辑,Excel 提供了保护功能。通过执行几个步骤,您可以为您的工作设置保护。
保护整个工作簿免遭编辑:可以通过使用密码加密工作簿、将工作簿设为只读或保护工作簿的结构来保护工作簿。
使用密码加密工作簿:
为防止其他人访问您的 Excel 文件,请使用密码保护它们。前往文件菜单并查看以下内容:
步骤 1:选择文件 > 信息。
步骤 2:选择Protect Workbook框并选择Encrypt with Password 。
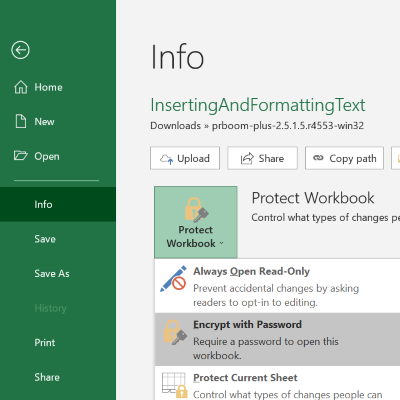
第 3 步:在“密码”框中输入密码,然后选择“确定” 。
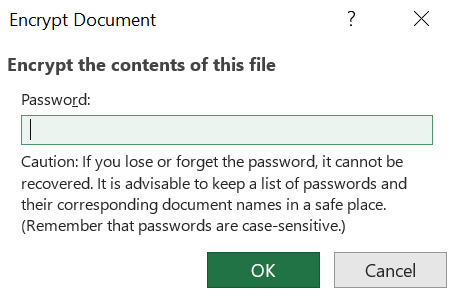
步骤 4:在重新输入密码框中确认密码,然后选择确定。
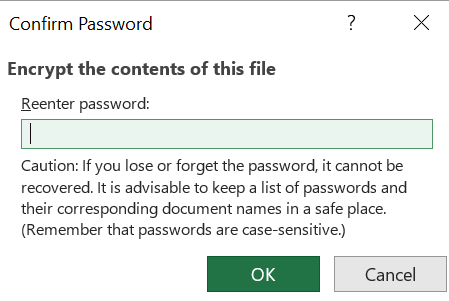
提示:一旦忘记密码,Excel 将无法找回,因此建议使其易于记忆。
将工作簿设为只读:
通过将工作簿设为只读,用户可以读取文件的内容,然后在用户希望进行更改时启用编辑,这给了用户在编辑文件时要谨慎的提示。
要将工作簿设为只读,请打开要保护的 Excel 文件,然后:
第 1 步:前往“文件”>“信息”
步骤 2:选择保护工作簿框并选择始终以只读方式打开。
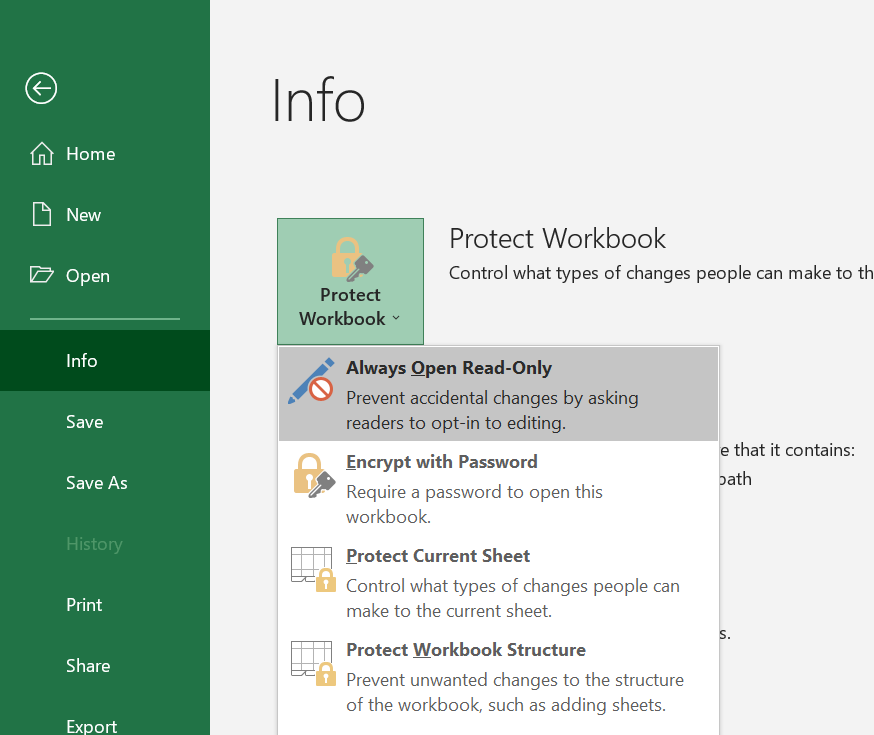
第 3 步:打开文件,将显示一条警告,指出作者希望以只读模式打开文件。这使用户意识到作者的担忧。
保护工作簿的结构:
为了防止其他用户查看隐藏的工作表、添加、移动、删除或隐藏工作表以及重命名工作表,您可以使用密码保护 Excel 工作簿的结构。
步骤 1:单击Review 选项卡>Protect workbook (在 Changes 下)。

第2步:输入密码框中输入密码。
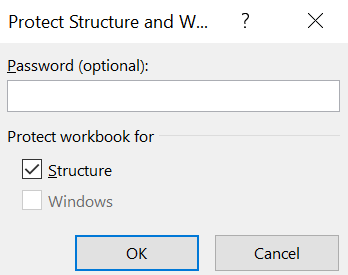
第 3 步:单击“确定”并重新输入密码进行确认,然后再次单击“确定”。
从工作簿中删除密码 前往查看 > 保护工作簿 > 输入密码,工作簿将没有密码。
保护工作表不被编辑:
要保护工作簿不被编辑,请按照以下步骤操作:
步骤 1:打开要保护的工作表。
第 2 步:头部 转到“审阅”选项卡 >“保护工作表”。

第 3 步:这将打开一个项目工作表对话框并提示您输入工作表的密码。您可以选中希望用户在保护后能够编辑的复选框,然后取消选中其余的复选框。
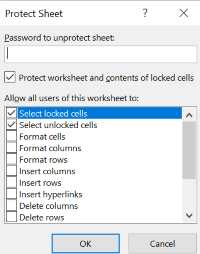
第 4 步:点击OK并确认密码(不要丢失此密码)。
您的工作表现已受到保护,请尝试在工作表中键入内容,看看 excel 提示什么!
作为开发人员,如果您想更改您的工作表,您可以点击审查选项卡下的取消保护工作表>输入密码>进行更改。
保护特定单元格不被编辑:
默认情况下,Excel 工作表中的每个单元格都被锁定。因此,如果您转到“审阅”选项卡并点击“受保护”,则工作表中的每个单元格都会受到保护,并且没有人可以进行任何更改。但是,如果您希望用户能够编辑某些单元格而让其余单元格保持不变,请按照以下步骤操作:
第 1 步:打开要保护的文件。
步骤 2:从文件中选择您希望用户能够编辑和更改的单元格(您要解锁的单元格)。
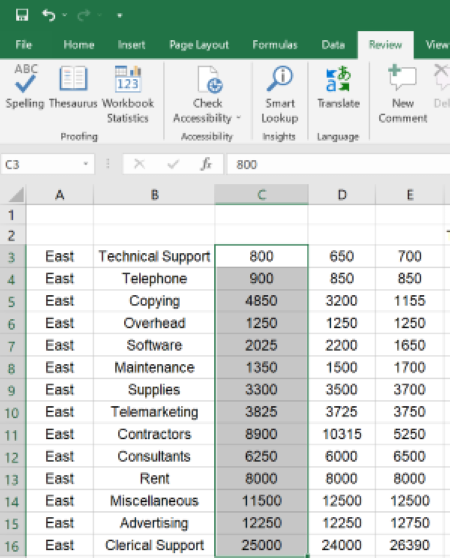
步骤3:然后在上指向图标上右下角向下的箭头的字体部点击(称为字体设置)

第 4 步:当“格式单元格”对话框打开时,转到“保护” ,关闭所选单元格的锁定属性,然后点击“确定”。
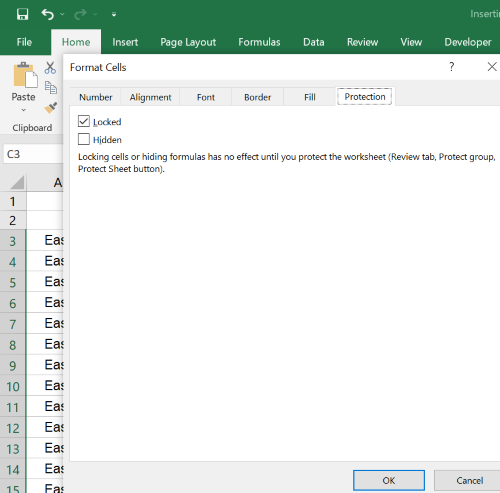
这些单元格不再被锁定并且可以由用户进行编辑。在保护工作表时,决定哪些单元格应该被锁定,哪些不应该被锁定很重要。
第 5 步:前往“审阅”选项卡 >“保护工作表”。这将打开保护工作表对话框并提示您输入工作表的密码。您可以选中希望用户在保护后能够编辑的复选框,然后取消选中其余的复选框。

第 6 步:点击OK并确认密码(不要丢失此密码)。
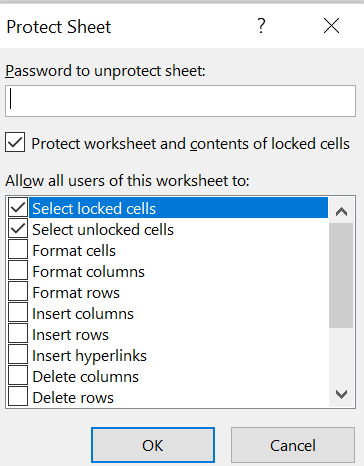
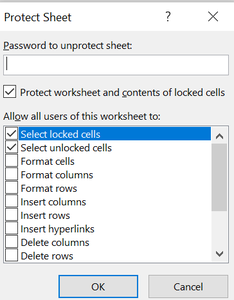
第 7 步:单击“确定”并重新输入密码进行确认,然后再次单击“确定”。
根据手头的情况,您可以通过多种方式之一保护您的工作表或工作簿。