在 MS Excel 中保护工作表
在商业或任何其他领域的每一天都有大量信息需要存储以备将来使用。对于任何人来说,很难长时间记住这些信息。早期的数据和信息以登记册、文件或文书的形式存储,但对我们来说可能很难找到。这需要我们很多时间。为了解决这个问题,微软推出了一款名为 MS Excel 的软件。
Microsoft Excel 是一种允许用户以适当的系统方式存储或分析数据的软件。它使用电子表格通过公式和函数来组织数字和数据。 MS Excel 具有构成表格的列和行的集合。通常,字母被分配给列,而数字通常被分配给行。列和行相交的点称为单元格。一般用于保存各业务领域的记录、数据。
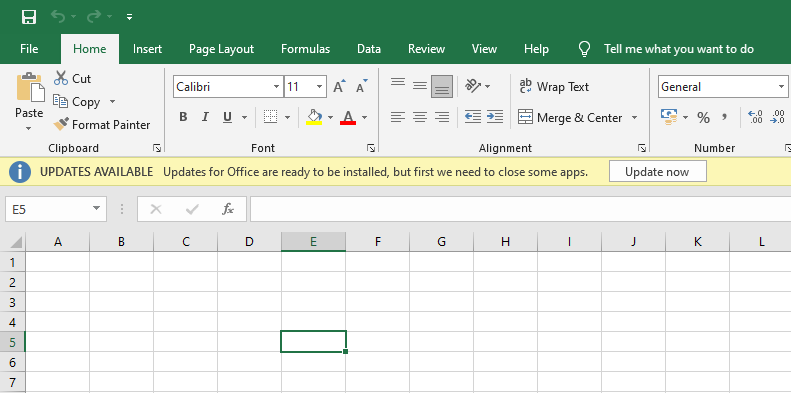
MS Excel 的一些功能:
- 自动计算- 这可以帮助您计算一组数据,并自动在状态区域显示结果。您还可以创建自己的公式。
- 共享- 您可以通过网络共享您的数据文件。
- 模板– 它为我们提供了各种设计精美的模板,适合您的家庭或商业用途。
- Excel 图表– Excel 图表有助于以非常简单的方式传达您的信息。如果您明智地选择图表并清晰地格式化它们,您可以向它们传递大量信息。
- 条件格式——它可以帮助用户快速关注数据的重要主题或突出显示的错误,并识别数据中的重要模式。
- 排序和过滤——它用于根据您的需要对数据进行排序或过滤。您还可以重新排序数据。它可以大大节省您的时间。
- 工具栏——它有一组按钮,提供对常用命令的一键访问,例如保存、撤消等。
- 功能区- 它在选项卡和组中具有命令和控制组织的任务。
- 工作表窗口
- 标题栏
- 设计
- 布局
MS Excel 的用途:
- 它帮助我们输入数据。
- 它可以帮助我们进行数据管理或保存员工记录。
- 帐户管理
- 商业分析
- 数据计算
- 用于收集和验证业务数据
- 您需要存储或组织的任何东西。
MS Excel 的优点:
- 系统地存储数据很容易。
- 这是一种非常方便的方式
- 我们可以在需要时恢复数据
- 我们可以使用数学公式来计算数据。
- 它为我们提供了密码保护等功能,以保护我们的数据免受未经授权的访问。
- 以图表、图形条等形式呈现数据。
- 在线访问——用户可以从任何地方访问数据。

保护工作表
保护您的数据表有助于防止其他用户意外添加、更改、移动、删除或修改工作表中的数据或信息,MS Excel 可以锁定您的 Excel 工作表上的单元格,然后使用密码保护它,以便其他用户可以' t 打开并访问它。通过这样做,您可以防止数据被篡改。任何拥有有效密码的人都可以访问它。
当您发送工作表/数据文件时,您应该使用密码保护选项。
保护选项:
有两种方法可以保护您的工作表 –
- 阻止选定单元格的数据输入
- 限制或阻止对文件的访问
- 文件保护
阻止选定单元格的数据输入
此功能可帮助用户访问工作表并查看信息,但仅对锁定的单元格进行更改。用户可以访问那些未锁定的单元格(单元格)。
- 锁定单元格
- 解锁细胞
如何锁定单元格?
假设如果您想与其他用户共享您的工作表,并且您可能已经发现有一些特定的单元格是您不希望他们修改的。这尤其适用于包含公式和特殊格式单元格的单元格。
第 1 步:选择要锁定的单元格。
第 2 步:在主菜单下,单击对齐部分下的向下箭头选项,如图所示:
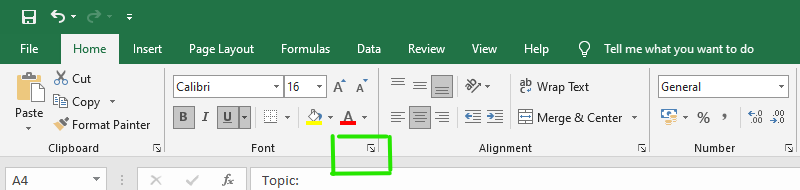
第 3 步:单击保护并检查锁定选项。
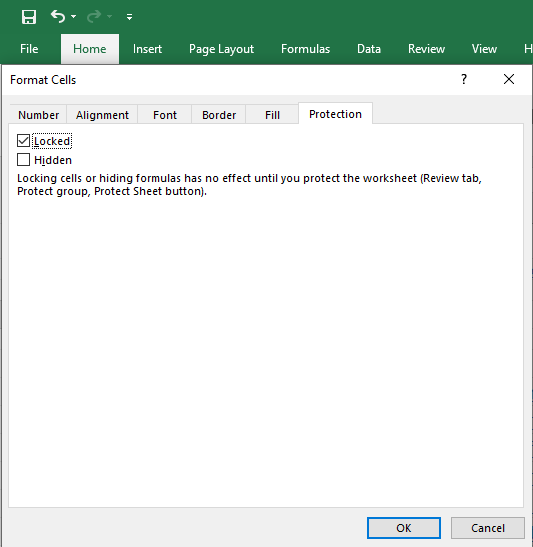
第 4 步:然后单击OK 。
第 5 步:您必须保护您的工作表。
如何解锁细胞?
Note: In order to unlock the cells, sheet protection must first be turned off first, then only you will be able to unlock the cells.
第 1 步:选择要锁定的单元格。
第 2 步:在Home下,单击对齐部分下的向下箭头选项。

第 3 步:单击“保护”选项卡并取消选择锁定。

第 4 步:然后单击OK 。现在细胞已解锁。
限制或阻止对文件的访问
此功能有助于 用户阻止查看工作表,或者用户可以查看工作簿但无法对其进行更改。
保护工作表
- 保护片
- 保护工作簿
1.保护片:
您可以保护您的工作表不被其他用户修改。这通过限制他人的编辑能力来防止他人进行不必要的更改。例如,您可以阻止人们编辑锁定的单元格、更改格式以删除列或行。密码保护可防止其他用户删除工作表保护,需要输入密码才能取消保护工作表。
第 1 步:在工具栏上选择审阅选项。

第2步:将打开一个保护表对话框。选择适当的选项。
第 3 步:选中您希望用户访问特定单元格的框。
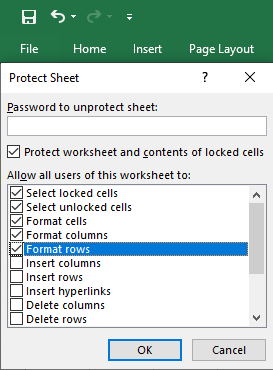
- 未受保护单元格的密码 -仅允许知道有效密码的用户取消保护工作表并可以进行更改。
- 允许此工作表的所有用户 -选中的框是任何用户都可以访问和进行更改的方面。
第 4 步:为您的工作表创建一个强密码。然后点击确定,如图:

步骤 5:在确认密码对话框中重新输入密码。然后点击确定。

最后,您的工作表受到保护。
如何取消保护工作表?
第 1 步:在工具栏上选择审阅选项。
第 2 步:选择取消保护工作表选项,如图所示:

第 3 步:在取消保护工作表对话框中输入密码。
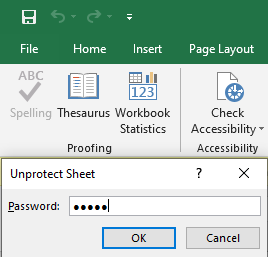
第 4 步:然后单击确定。
最后,您的工作表不受保护。
2.保护工作簿
此功能可防止其他用户查看隐藏的工作表详细信息、添加、移动、删除工作表。您可以使用密码保护 Excel 工作簿的结构。通过使用工作簿保护,其他用户无法更改其结构、我们工作簿的工作表顺序等等。
第 1 步:在工具栏上选择审阅选项。
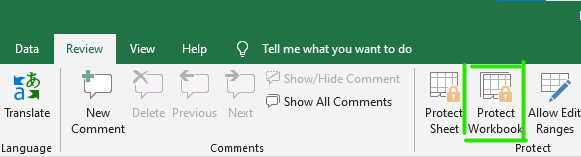
第 2 步:单击保护工作簿选项,如上图所示。
第三步:点击保护结构和窗口对话框中的结构。
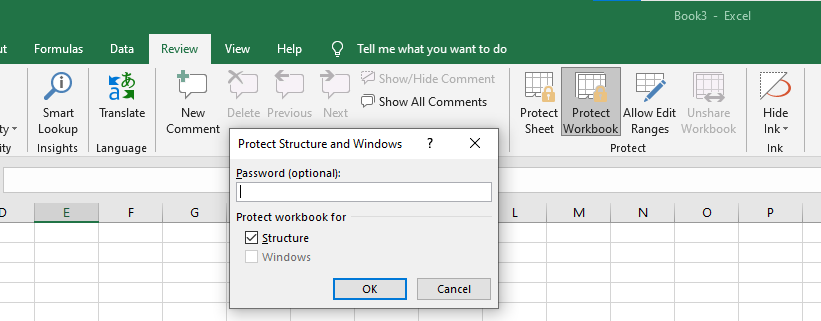
第 4 步:为您的工作簿创建密码。

第五步:然后点击确定。
第 6 步:重新输入密码,然后单击确定。

最后,您的工作簿受到保护。
如何取消保护工作簿?
当工作簿不受保护时,用户现在可以更改工作簿的结构和窗口。
第 1 步:在工具栏上选择审阅选项。
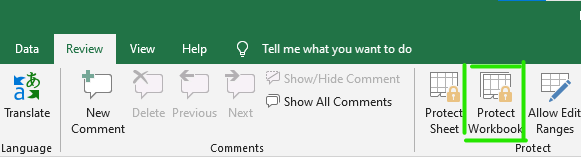
第 2 步:单击保护工作簿。
第 3 步:输入您的密码。

现在您的工作簿不受保护,这意味着任何人都可以更改您的工作簿的结构。
文件保护
这可以防止其他用户访问您的 Excel 文件中的数据。如果他/她有一个有效的密码,用户就可以打开文件。用户甚至无法在没有密码的情况下查看文件。
第一步:点击文件选项。
第2步:选择左侧菜单栏上的信息选项。
第 3 步:单击保护工作簿选项。

第 4 步:现在选择使用密码加密选项,如图所示:

第 5 步:创建密码并在加密文档对话框中输入密码。
第 6 步:重新输入密码
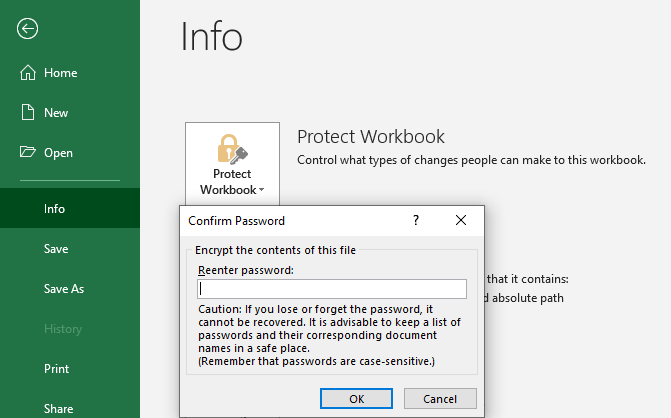
第7步:然后点击确定。
现在您的文件受密码保护。每当其他用户想要打开它时,它会先要求输入密码,然后才会打开它。
这些是您可以保护工作表免受其他用户影响的一些方法。