- 在Excel 2010中浏览窗口(1)
- 在Excel 2010中浏览窗口
- 在Word 2010中创建表
- Word 2010中的目录(1)
- Word 2010中的目录
- 在Word 2010中移动
- 在Word 2010中移动(1)
- 在Word 2010中删除文本(1)
- 在Word 2010中删除文本
- 在Word 2010中调整页边距(1)
- 在Word 2010中调整页边距
- 在Word 2010中拆分表
- 在Word 2010中使用模板
- 在Word 2010中使用模板(1)
- 在Word 2010中选择文本(1)
- 在Word 2010中选择文本
- 在Word 2010中查找和替换
- 在Word 2010中查找和替换(1)
- Word 2010入门
- Word 2010入门(1)
- 在Word 2010中使用图形
- 在Word 2010中使用图形(1)
- 在Word 2010中插入文本
- 在Word 2010中移动文本
- 在Word 2010中移动文本(1)
- 在Word 2010中设置选项卡(1)
- 在Word 2010中设置选项卡
- 在Word 2010中添加公式(1)
- 在Word 2010中添加公式
📅 最后修改于: 2020-11-18 09:28:33 🧑 作者: Mango
在本章中,我们将了解如何在Word 2010中探索Window。以下是启动Word应用程序时获得的基本窗口。让我们了解此窗口的各个重要部分。
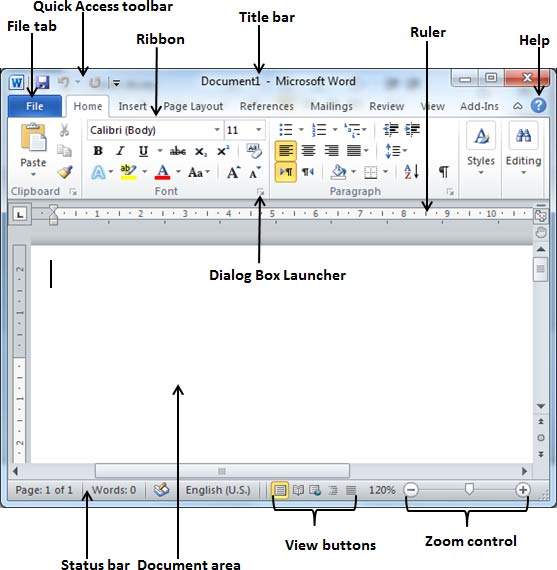
文件标签
“文件”选项卡取代了Word 2007中的“ Office”按钮。您可以单击它来检查Backstage视图。当您需要打开或保存文件,创建新文档,打印文档以及执行其他与文件相关的操作时,便是在这里。
快捷工具栏
您可以在“文件”选项卡的上方找到该文件。这是Word中最常用的命令的方便休息地。您可以根据自己的喜好自定义此工具栏。
色带

功能区包含按三个组件组织的命令-
-
选项卡-这些选项卡显示在功能区的顶部,并包含相关命令组。主页,插入,页面布局是功能区选项卡的示例。
-
小组-他们组织相关的命令;每个组名称都显示在功能区上的组下方。例如,与字体有关的命令组或与对齐有关的命令组等。
-
命令-命令如上所述出现在每个组中。
标题栏
它位于窗口的中间和顶部。标题栏显示程序和文档标题。
标尺
Word有两个标尺-水平标尺和垂直标尺。水平标尺出现在功能区的正下方,用于设置页边距和制表位。垂直标尺出现在Word窗口的左边缘,用于测量页面上元素的垂直位置。
帮帮我
您可以随时使用“帮助”图标获取与单词相关的帮助。这提供了与单词相关的各种主题的不错的教程。
变焦控制
缩放控件使您可以放大以更仔细地查看文本。缩放控件由一个滑块组成,您可以向左或向右滑动以放大或缩小。您可以单击+按钮来增大或减小缩放比例。
查看按钮
位于屏幕底部附近的“缩放”控件左侧的五个按钮组,使您可以切换Word的各种文档视图。
-
打印版式视图-显示的页面与打印时完全一样。
-
全屏阅读视图-这给出了文档的全屏视图。
-
Web版式视图-这显示了通过Web浏览器(例如Internet Explorer)查看文档时的显示方式。
-
大纲视图-这使您可以处理使用Word的标准标题样式建立的大纲。
-
草稿视图-格式化文本,使其与打印页面上的文本相同,但有一些例外。例如,没有显示页眉和页脚。大多数人都喜欢这种模式。
文件区
这是您输入的区域。闪烁的竖线称为插入点,它表示键入时出现文本的位置。
状态栏
这将显示文档信息以及插入点位置。此栏从左到右包含文档,语言等中的页面总数和单词总数。
您可以通过右键单击状态栏并从提供的列表中选择或取消选择选项来配置状态栏。
对话框启动器
在功能区上许多组的右下角,它显示为非常小的箭头。单击此按钮将打开一个对话框或任务窗格,其中提供了有关该组的更多选项。