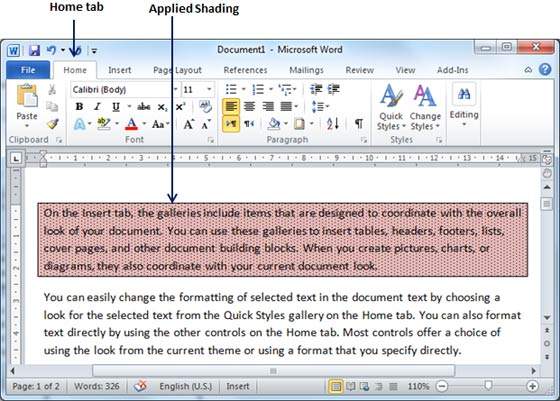- Word 2010中的边框和阴影
- Word 2010中的边框和阴影(1)
- Excel 2010中的边框和阴影(1)
- Excel 2010中的边框和阴影
- Powerpoint 2010中的边框和阴影(1)
- Powerpoint 2010中的边框和阴影
- 在 MS Word 中应用边框和阴影
- 在 MS Word 中应用边框和阴影(1)
- 在Word 2010中创建表
- 框阴影边框 - CSS (1)
- Word 2010中的目录
- Word 2010中的目录(1)
- 框阴影边框 - CSS 代码示例
- 在Word 2010中移动(1)
- 在Word 2010中移动
- 在Word 2010中删除文本(1)
- 在Word 2010中删除文本
- 阴影边框 css - Html (1)
- 在Word 2010中调整页边距
- 在Word 2010中调整页边距(1)
- 在Word 2010中拆分表
- 在Word 2010中使用模板
- 在Word 2010中使用模板(1)
- 在Word 2010中选择文本
- 在Word 2010中选择文本(1)
- 阴影边框 css - Html 代码示例
- 在Word 2010中查找和替换
- 在Word 2010中查找和替换(1)
- Word 2010入门
📅 最后修改于: 2020-11-18 09:38:09 🧑 作者: Mango
在本章中,我们将讨论如何在Word 2010中处理边框和阴影。MicrosoftWord允许您在所选文本,段落和页面的四个侧面的任何一个或全部上放置边框。您还可以在所选文本,段落和页面所占用的空间中添加不同的阴影。本章将教您如何在文本或段落或页面周围添加任何边框(左,右,顶部或底部),以及如何向其添加不同的阴影。
在文字上加上边框
以下是将边框添加到任何文本或段落的简单步骤。
步骤1-选择要添加边框的文本或段落部分。您可以使用任何文本选择方法来选择段落。
步骤2-单击边框按钮以显示选项列表,以在所选文本或段落周围放置边框。您可以通过单击任意选项来选择任何可用选项。
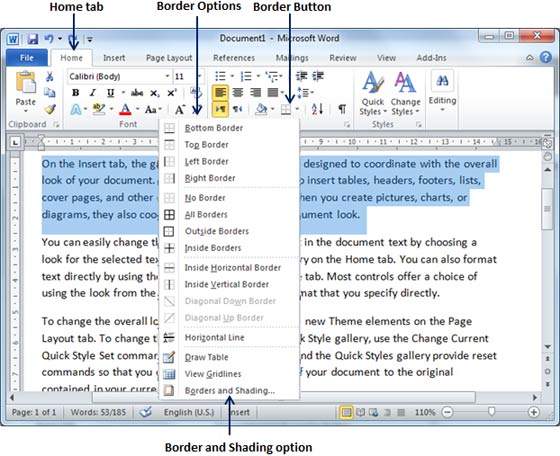
步骤3-尝试通过从边框选项中选择不同的选项来添加不同的边框,例如左,右上或下。
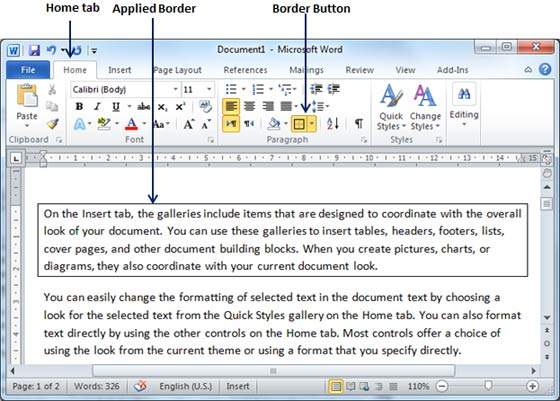
步骤4-要删除现有边框,只需从边框选项中选择“无边框”选项。
注意-您可以通过从边框选项中选择“水平线”选项来添加水平线。否则,键入—(三个连字符),然后按ENTER键。左右边缘之间将创建一条浅水平线。
在页面上添加边框
您可以按照以下步骤将选择的边框添加到单词页。
步骤1-单击边框按钮以显示放置边框的选项列表。选择选项列表底部可用的“边框和阴影”选项,如上面的屏幕截图所示。这将显示一个“边框和底纹”对话框。此对话框可用于设置所选文本或页面边框周围的边框和底纹。
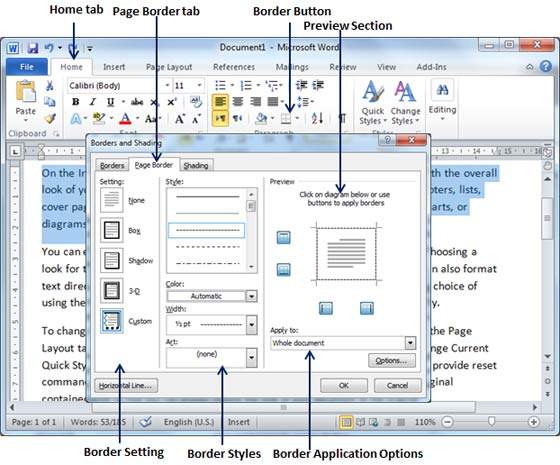
步骤2-单击页面边框选项卡,该页面将显示边框设置,样式和选项的列表,无论此边框应应用于整个文档还是仅应用于一页或第一页。
步骤3-您可以使用“预览”部分禁用或启用页面的左,右,上或下边框。请遵循预览部分本身给出的说明。
步骤4-您可以通过使用样式部分下可用的不同艺术品来设置边框的颜色和宽度,从而自定义边框。
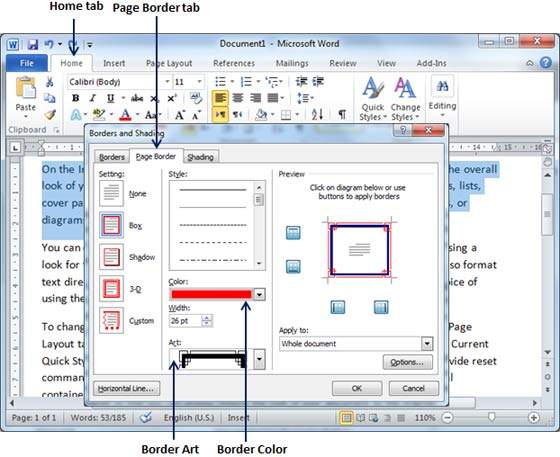
您可以如下所示具有相似甚至更好的边界。
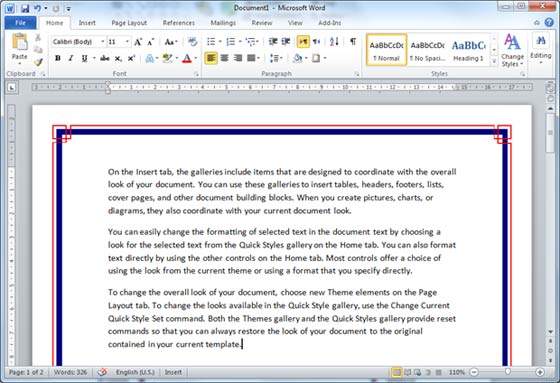
将阴影添加到文本
以下步骤将帮助您了解如何在文本或段落的选定部分上添加阴影。
步骤1-单击边框按钮以显示放置边框的选项列表。选择选项列表底部可用的“边框和阴影”选项,如上面的屏幕截图所示。这将显示“边框和底纹”对话框。此对话框可用于在文本或页面边框的选定部分周围设置边框和底纹。
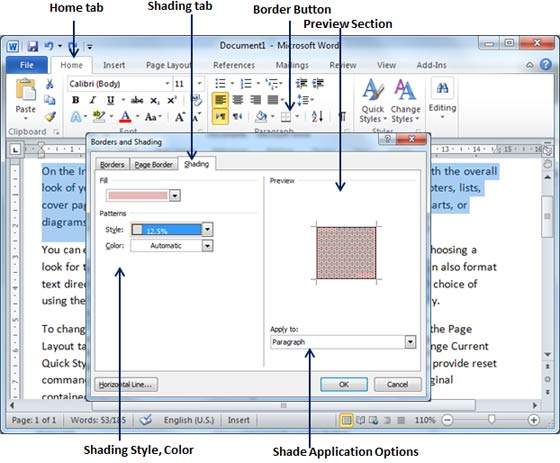
步骤2-单击“阴影”选项卡;此选项卡将显示用于选择填充,颜色和样式以及是否应将此边框应用于段落或文本的一部分的选项。
步骤3-您可以使用“预览”部分对预期结果有所了解。完成后,单击“确定”按钮以应用结果。