- Word 2010中的边框和阴影(1)
- Word 2010中的边框和阴影
- Excel 2010中的边框和阴影(1)
- Excel 2010中的边框和阴影
- Powerpoint 2010中的边框和阴影(1)
- Powerpoint 2010中的边框和阴影
- 在 MS Word 中应用边框和阴影
- 在 MS Word 中应用边框和阴影(1)
- 在Word 2010中创建表
- 框阴影边框 - CSS (1)
- Word 2010中的目录
- Word 2010中的目录(1)
- 框阴影边框 - CSS 代码示例
- 在Word 2010中移动(1)
- 在Word 2010中移动
- 在Word 2010中删除文本(1)
- 在Word 2010中删除文本
- 阴影边框 css - Html (1)
- 在Word 2010中调整页边距
- 在Word 2010中调整页边距(1)
- 在Word 2010中拆分表
- 在Word 2010中使用模板
- 在Word 2010中使用模板(1)
- 在Word 2010中选择文本
- 在Word 2010中选择文本(1)
- 阴影边框 css - Html 代码示例
- 在Word 2010中查找和替换
- 在Word 2010中查找和替换(1)
- Word 2010入门
📅 最后修改于: 2020-11-18 09:43:43 🧑 作者: Mango
在本章中,我们将讨论如何在Word 2010中应用表格边框和阴影。MicrosoftWord允许您在表格的四个侧面的任意或全部侧面上放置边框,这与文本,段落和页面非常相似。您还可以向表的行和列添加阴影。本章将教您如何在表格周围添加边框(左,右,顶部或底部),以及如何向表格的不同行和列添加不同的阴影。
向表格添加边框
以下步骤将帮助您在Word文档中可用的表格单元格中添加边框。
步骤1-选择要向其添加边框的表。要选择表格,请在表格上的任意位置单击鼠标,这将在表格的左上角显示十字图标。单击此十字图标以选择表格。
步骤2-单击边框按钮以显示选项列表,以在所选表格周围放置边框。您可以通过单击任意选项来选择任何可用选项。
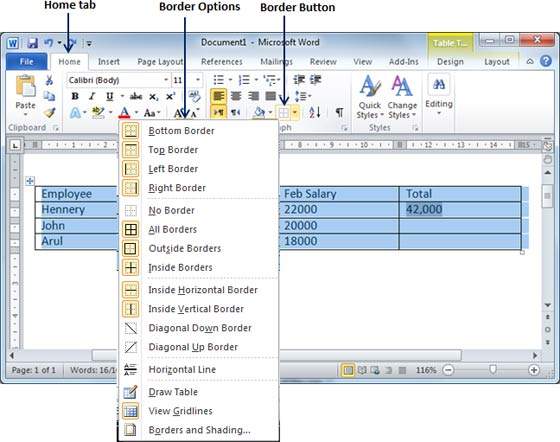
步骤3-尝试通过从边框选项中选择不同的选项来添加和删除不同的边框,例如左,右,顶部或底部。
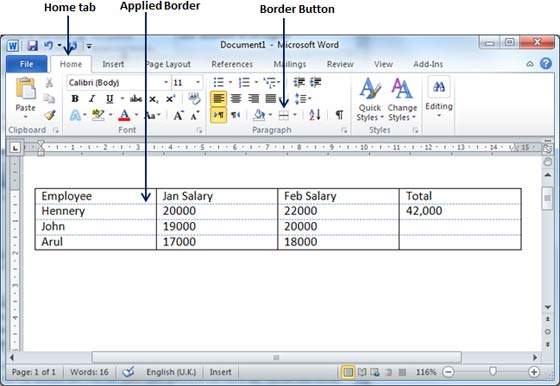
步骤4-您可以将边框应用于任何选定的行或列。您可以自己尝试。
步骤5-要删除现有边框,只需从边框选项中选择“无边框”选项。
使用边框选项
您可以按照以下简单步骤将选择的边框添加到单词表中。
步骤1-单击边框按钮以显示放置边框的选项列表。选择选项列表底部可用的“边框和阴影”选项,如上面的屏幕截图所示。这将显示“边框和底纹”对话框。此对话框可用于设置所选表格周围的边框和底纹。
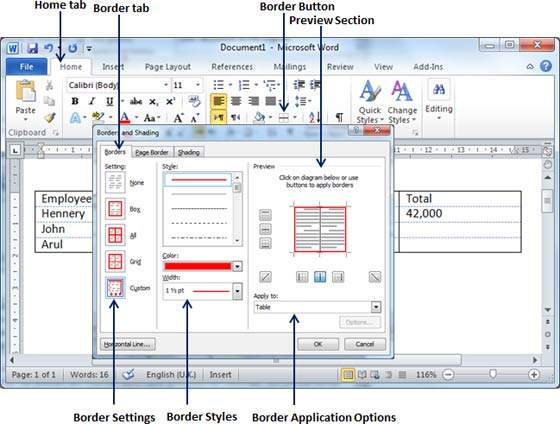
步骤2-单击边框选项卡;这将显示边框设置,样式和选项的列表,而不管此边框是应用于表格,文本还是段落。
步骤3-您可以使用“预览”部分禁用或启用所选表或行或列的左,右,上或下边框。按照预览部分本身中的给定说明设计所需的边框。
步骤4-您可以通过使用样式部分下可用的不同宽度厚度来设置边框的颜色和宽度来自定义边框。
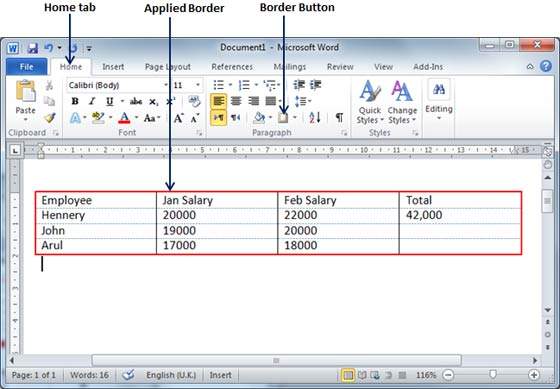
将阴影添加到表格
以下步骤将帮助您在选定的表或其行或列上添加阴影。
步骤1-选择要在其中应用所选阴影的行或列。
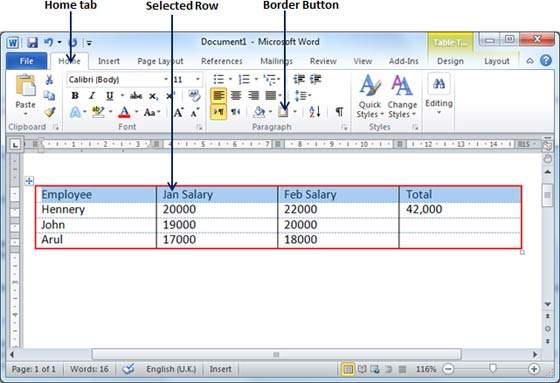
步骤2-单击边框按钮以显示放置边框的选项列表。选择选项列表底部的边框和底纹选项。这将显示“边框和底纹”对话框。此对话框可用于在选定的行或列周围设置边框和底纹。
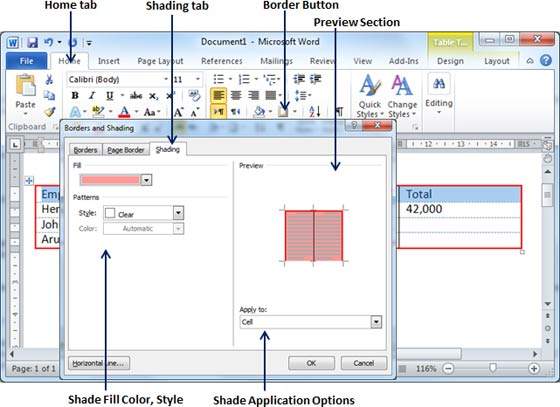
步骤2-单击“阴影”选项卡,该选项卡将显示选项以选择填充,颜色和样式,以及是否应将此边框应用于单元格或表格还是文本的选定部分。
步骤3-您可以使用“预览”部分对预期结果有所了解。完成后,单击“确定”按钮以应用结果。