📌 相关文章
- 添加和格式化表格Powerpoint 2010(1)
- 添加和格式化表格Powerpoint 2010
- 在Powerpoint 2010中格式化添加的图片(1)
- 在Powerpoint 2010中格式化添加的图片
- 在Powerpoint 2010中添加和格式化图表(1)
- 在Powerpoint 2010中添加和格式化图表
- 在Powerpoint 2010中添加新文本框
- 在Powerpoint 2010中添加新文本框(1)
- 在Powerpoint 2010中添加新幻灯片
- 在Powerpoint 2010中添加新幻灯片(1)
- Powerpoint 2010教程
- Powerpoint 2010教程(1)
- 在Powerpoint 2010中在框中添加文本
- 讨论Powerpoint 2010
- 在Powerpoint 2010中编辑添加的图片(1)
- 在Powerpoint 2010中编辑添加的图片
- 在Powerpoint 2010中添加音频和视频
- 在Powerpoint 2010中添加音频和视频(1)
- 在Powerpoint 2010中编辑添加的形状
- 在Powerpoint 2010中设置背景
- 在Powerpoint 2010中设置背景(1)
- Powerpoint 2010入门(1)
- Powerpoint 2010入门
- Powerpoint 2010中的特殊字符(1)
- Powerpoint 2010中的特殊字符
- 添加和预览动画Powerpoint 2010
- 在Powerpoint 2010中添加幻灯片编号(1)
- 在Powerpoint 2010中添加幻灯片编号
- Powerpoint 2010中的侧边栏
📜 在Powerpoint 2010中添加和格式化SmartArt
📅 最后修改于: 2020-11-19 07:46:14 🧑 作者: Mango
PowerPoint提供了一项称为SmartArt的独特功能,该功能使用户可以将文本添加到预定义的美术设计中。 SmartArt的优点在于,尽管可以分别编辑SmartArt的每个组件,但是您也可以整体上修改SmartArt,同时保留每个组件的设置。
以下步骤将帮助您将SmartArt添加到PowerPoint。
步骤1-转到“插入”功能区下的“插图”组。
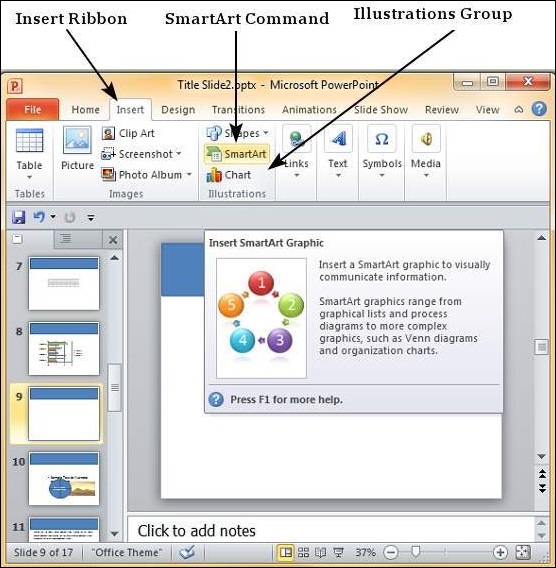
步骤2-单击SmartArt命令以打开“选择SmartArt图形”对话框。您可以选择SmartArt类别,然后从列表中选择单个SmartArt类型。您还可以在预览部分中获得预览和图形的简短描述。
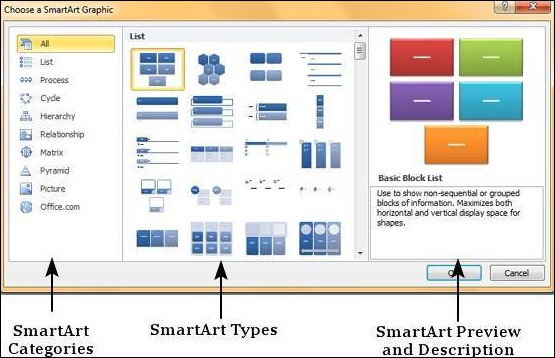
步骤3-选择SmartArt类型,然后单击“确定”或双击SmartArt类型以将图形插入幻灯片。
步骤4-图形与文本窗格一起插入幻灯片中,您可以在其中输入/修改SmartArt文本。
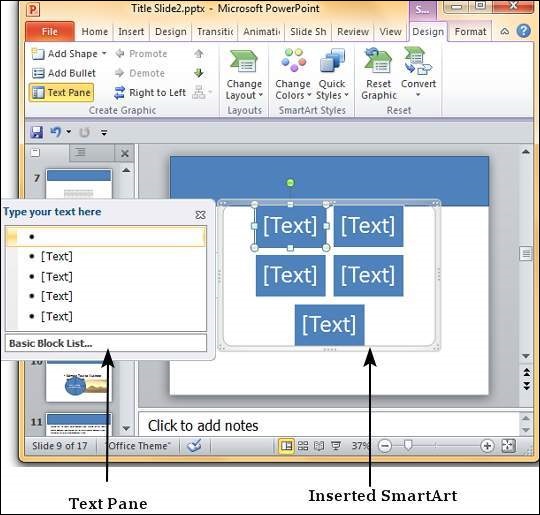
步骤5-添加必要的详细信息,然后关闭文本窗格以完成SmartArt插入。
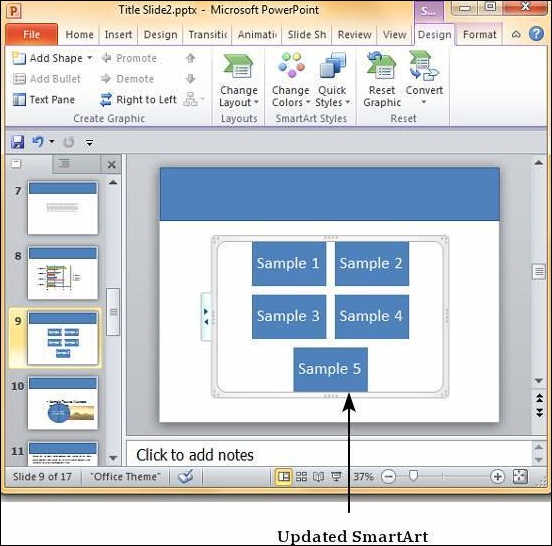
PowerPoint SmartArt格式设置功能分为以下两个功能区:设计和格式。以下各节讨论每个功能区下的功能。要访问这些功能区,必须首先选择SmartArt。
SmartArt设计功能
现在,我们将了解PowerPoint中的各种SmartArt设计功能。
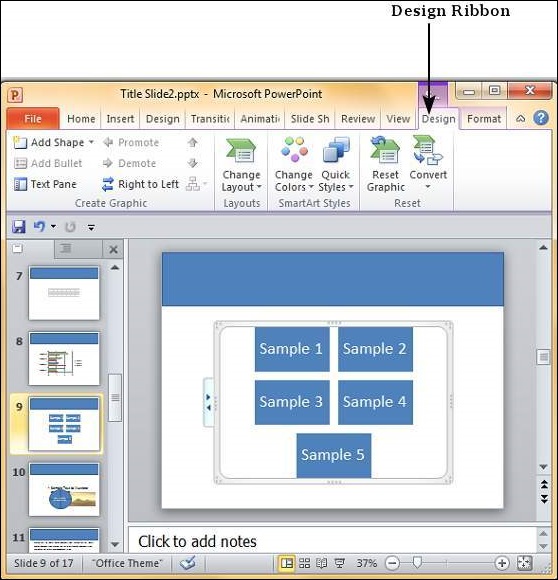
下表描述了PowerPoint中的各种SmartArt设计功能。
| Feature | Sub Features | Description |
|---|---|---|
| Create Graphic | Add Shape | Adds another shape to the current SmartArt graphic; this also adds another bullet in the text pane. |
| Add Bullet | Adds another bullet in the text pane; this also adds another shape to the graphic. | |
| Text Pane | Toggles text pane visibility. | |
| Promote | Indents bullet to higher level in text pane – useful only in multi-level SmartArt. | |
| Demote | Indents bullet to lower level in text pane – useful only in multi-level SmartArt. | |
| Right to Left | Helps reverse the direction of the SmartArt flow. | |
| Move Up | Moves the bullet up in the text pane or the shape to the left in the graphics. | |
| Move Down | Moves the bullet down in the text pane or the shape to the right in the graphics. | |
| Layouts | Layouts | Allows you to change the layout of SmartArt graphics to one from the list. |
| Smart Styles | Change Colors | Changes the color scheme for the SmartArt graphics. |
| SmartArt Styles | Allows you to change the SmartArt graphics styles to one of the predefined ones from the list with one click. | |
| Reset | Reset Graphic | Removes all the customization done on the SmartArt graphic. |
| Convert | Converts SmartArt graphic to regular shapes or plain text. |
SmartArt格式功能
现在,我们将了解PowerPoint中的各种SmartArt格式功能。
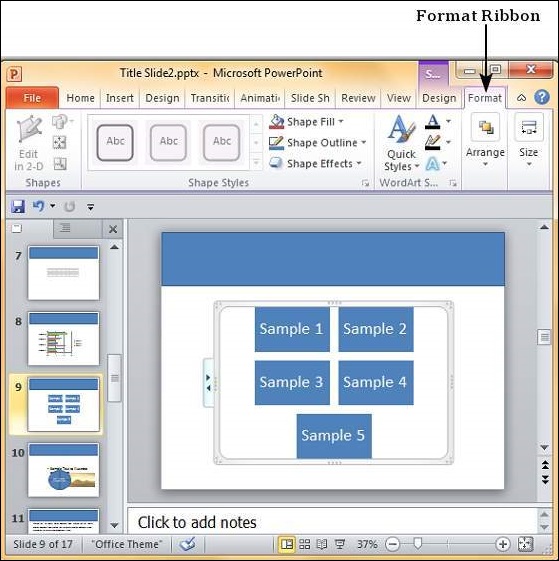
下表描述了PowerPoint中的各种SmartArt格式功能。
| Feature | Sub Features | Description |
|---|---|---|
| Shapes | Change Shape | Changes the selected shape in the SmartArt to one of those in the list. |
| Larger | Increases the size of the selected shape. | |
| Smaller | Decreases the size of the selected shape. | |
| Shape Styles | Shape Fill | Offers different shades to be added to selected SmartArt graphics item. You can pick from solid shade, texture, image or gradient shading. |
| Border | Offers different border options for selected SmartArt graphics item. You can edit the border color, thickness and style. | |
| Effects | Offers the ability to add special effects to selected SmartArt graphics item. | |
| Word Art Styles | Text Fill | Allows you to change the color of the text within the SmartArt. |
| Text Outline | Allows you to add an outline to the text within the SmartArt and change the outline color, weight and style. | |
| Text Effects | Allows you to add special effects (like reflection, shadow etc.) to the text within the SmartArt. | |
| Quick Styles | Contains a list of pre-defined Word Art styles that can be applied to the selected text within the SmartArt with a single click. | |
| Arrange | Bring Forward | Allows you to move the SmartArt up by one layer or right to the top. |
| Send Backward | Allows you to move the SmartArt down by one layer or right to the bottom of the slide. | |
| Selection Pane | Toggles the Selection and Visibility sidebar. | |
| Align | Allows you to align the entire SmartArt with reference to the slide. | |
| Group | Allows you to group multiple SmartArt as one group object, or split a group object into individual SmartArt. | |
| Size | Height | Allows you to adjust the SmartArt height. |
| Width | Allows you to adjust the SmartArt width. |