- SharePoint列表应用程序
- SharePoint列表应用程序(1)
- SharePoint库(1)
- SharePoint库
- SharePoint-库(1)
- SharePoint-库
- SharePoint-服务器对象模型(1)
- SharePoint-服务器对象模型
- SharePoint-客户端对象模型
- SharePoint-客户端对象模型(1)
- SharePoint | SharePoint教程(1)
- SharePoint | SharePoint教程
- SharePoint列表(1)
- SharePoint列表
- SharePoint-数据(1)
- SharePoint-数据
- SharePoint的类型(1)
- SharePoint的类型
- SharePoint-类型(1)
- SharePoint-类型
- SharePoint-API(1)
- SharePoint-API
- SharePoint工作流(1)
- SharePoint工作流
- SharePoint教程
- SharePoint教程(1)
- SharePoint-应用(1)
- SharePoint-应用
- SharePoint-功能
📅 最后修改于: 2020-11-19 08:06:36 🧑 作者: Mango
在本章中,我们将介绍SharePoint部署应用程序模型。由于SharePoint正在向云迁移,因此以下部署模型可用于将Apps for SharePoint使用-
- SharePoint托管
- 自动托管
SharePoint托管的应用
SharePoint托管的部署类型表示一种将客户端轻量级应用程序部署到SharePoint的方法。将SharePoint托管的应用程序视为没有服务器端代码的应用程序的最简单方法。
SharePoint托管的应用程序的主要功能是-
-
它是由驻留在SharePoint上的静态应用程序文件或页面(例如启用客户端编码的HTML和JavaScript文件)组成的应用程序。
-
用户访问SharePoint托管的应用程序时,他们将被重定向到包含您的应用程序的页面。
-
SharePoint托管的部署类型非常适合轻量级应用程序,例如品牌列表视图,媒体应用程序或天气应用程序。
-
如果您决定利用SharePoint托管的部署模型,那么您将限于不在服务器上运行的代码。
-
您可以将Silverlight与SharePoint一起使用,并利用HTML和JavaScript。
让我们看一下SharePoint托管应用程序的简单示例。
步骤1-打开Visual Studio,然后选择“文件”→“新建”→“项目”菜单。
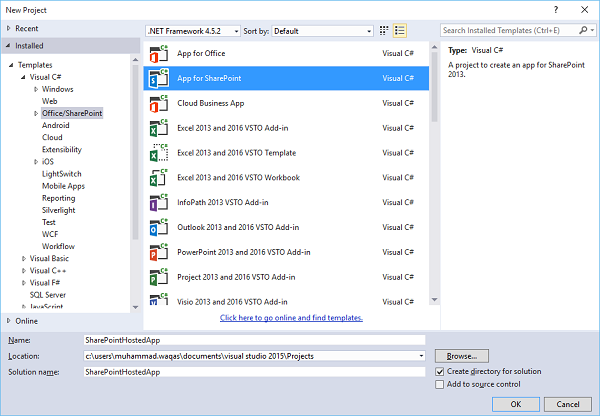
步骤2-在左窗格中选择模板→Visual C#→Office / SharePoint ,然后在中间窗格中选择App for SharePoint 。
在名称字段中输入名称,单击确定,您将看到以下对话框。
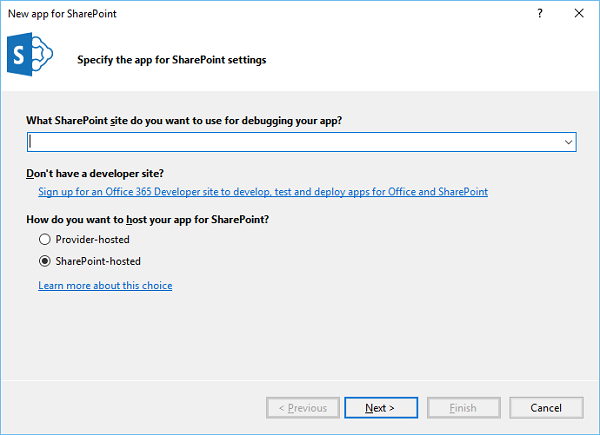
在SharePoint新应用程序中,我们需要添加要调试的SharePoint网站URL,然后选择SharePoint托管模型作为您托管SharePoint应用程序的方式。
步骤3-转到SharePoint管理中心并复制SharePoint URL。
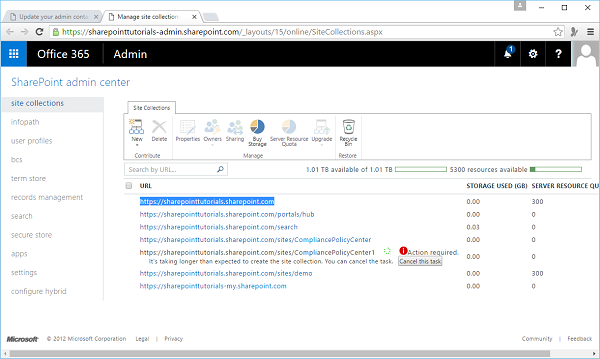
步骤4-将URL粘贴在“新建SharePoint应用程序”对话框中,如下所示。
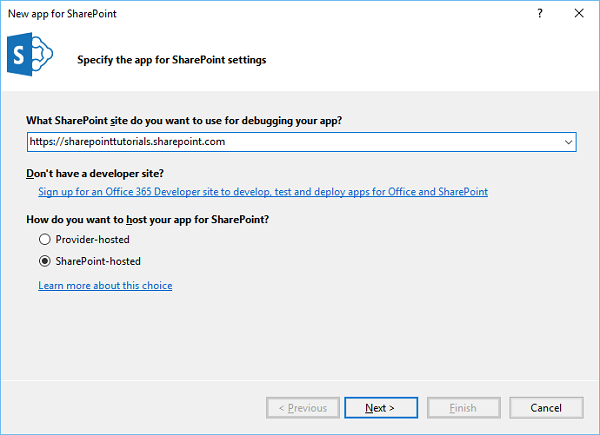
步骤5-单击下一步,它将打开我们需要登录的“连接到SharePoint”对话框。
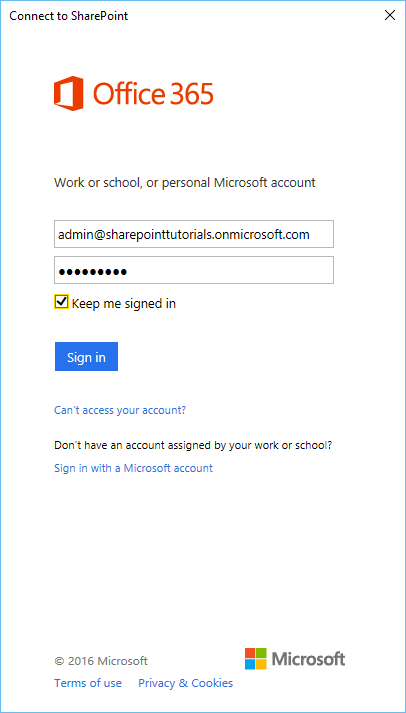
步骤6-输入您的凭据,然后单击登录按钮。成功登录到SharePoint网站后,您将看到以下对话框-

步骤7-单击完成。创建项目后,在解决方案资源管理器中单击AppMenifest.xml文件。
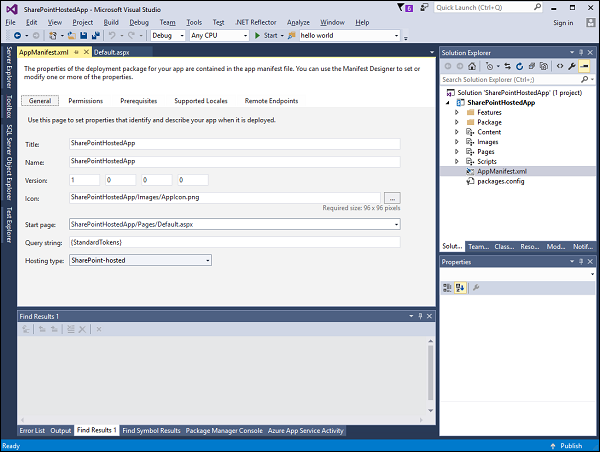
步骤8-单击权限选项卡。范围下拉列表将打开。
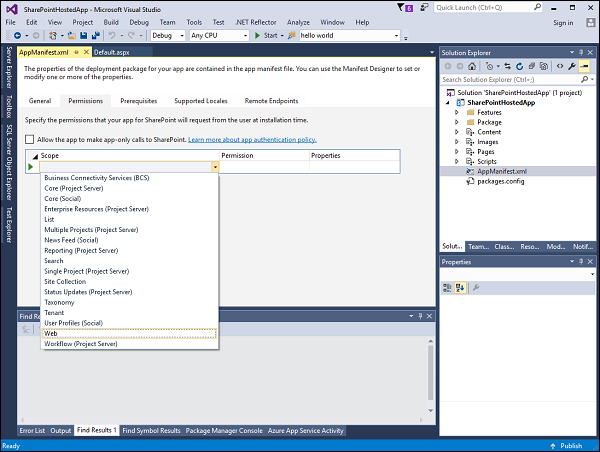
步骤9-在“作用域”下拉列表中,选择“ Web” ,这是您正在配置的权限的作用域。在“权限”下拉列表中,选择“读取”,这是您正在配置的权限类型。
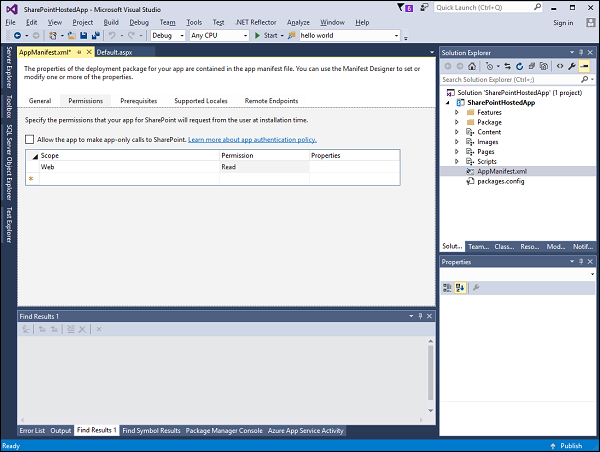
步骤10-打开Default.aspx文件,并将其替换为以下代码。
of the page --%>
步骤11-转到解决方案资源管理器,右键单击项目,然后选择发布。点击打包应用按钮。这将构建SharePoint托管的应用程序,并为您准备将其部署到SharePoint网站。
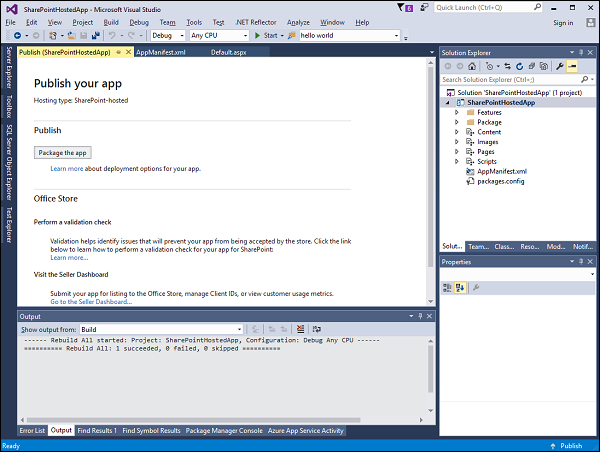
您将看到以下文件夹,其中包含* .app文件。
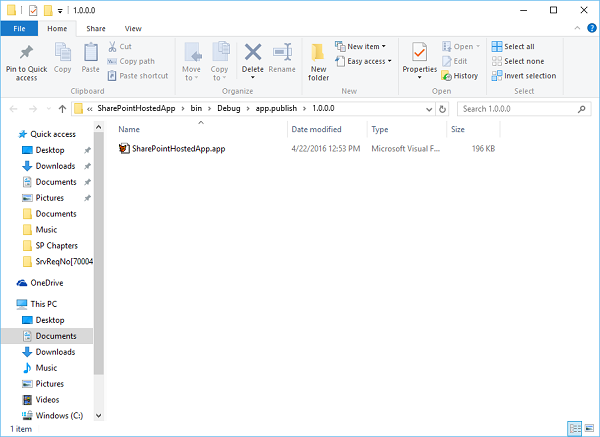
步骤12-导航到您的SharePoint在线站点。
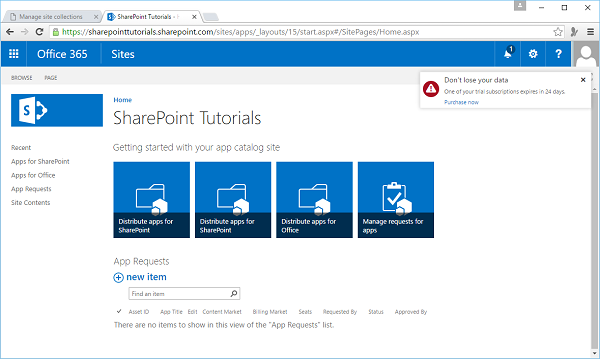
步骤13-在左侧窗格中单击Apps for SharePoint 。将会打开一个新页面。
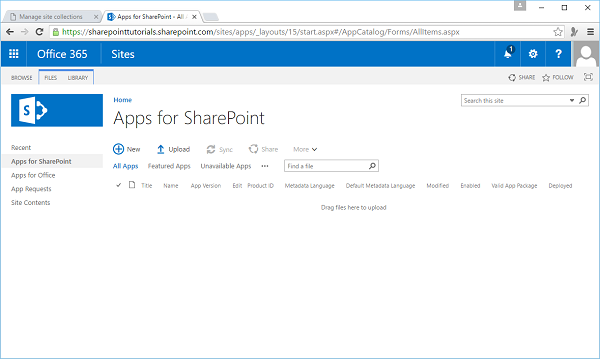
步骤14-将文件拖到此处进行上传。
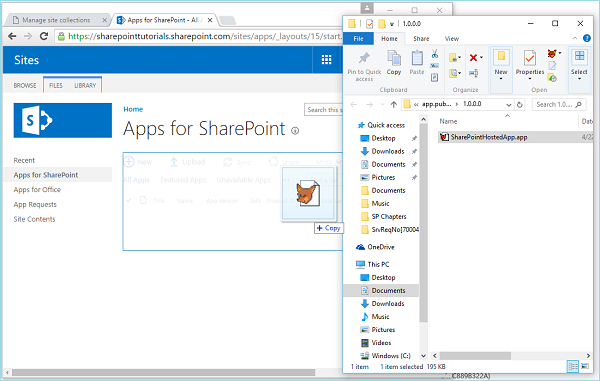
文件上传后,您将看到以下页面-
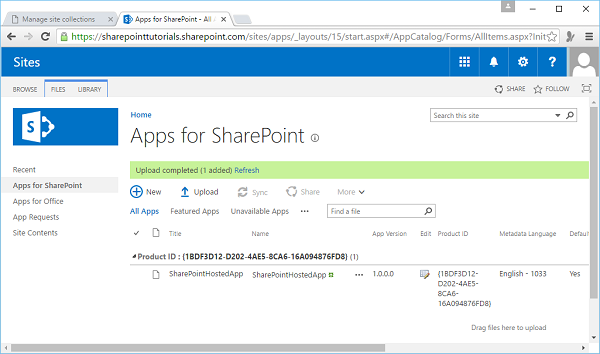
步骤15-在左窗格中单击选项-网站内容。单击添加应用程序图标,如以下屏幕截图所示-
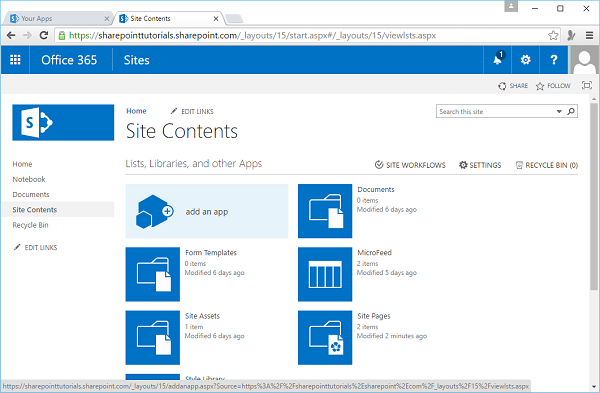
将会打开一个新页面。
步骤16-在左侧窗格中选择您的应用程序→从您的组织,您将看到该应用程序可用于安装。点击该应用。
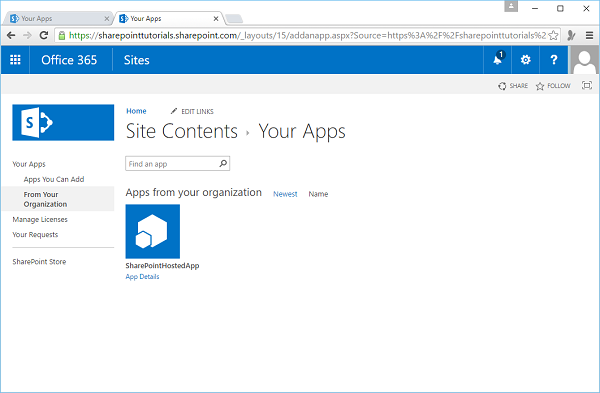
步骤17-单击应用程序时,将打开一个对话框,如以下屏幕截图所示。单击“信任它” 。
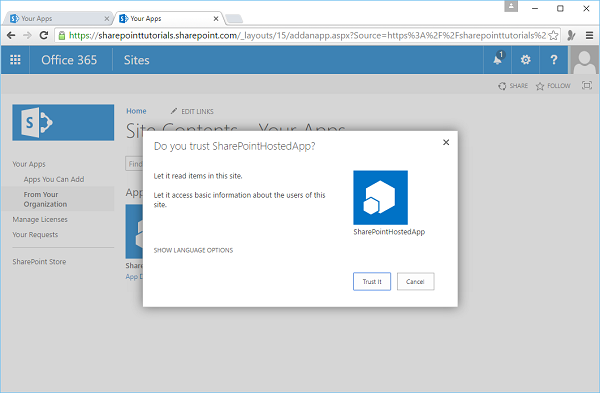
步骤18-您将看到已安装该应用程序。安装完成后,您可以单击该应用程序。
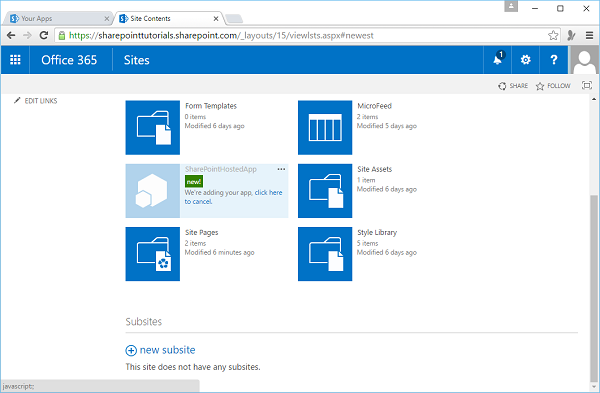
您将看到以下页面,其中包含一个按钮-
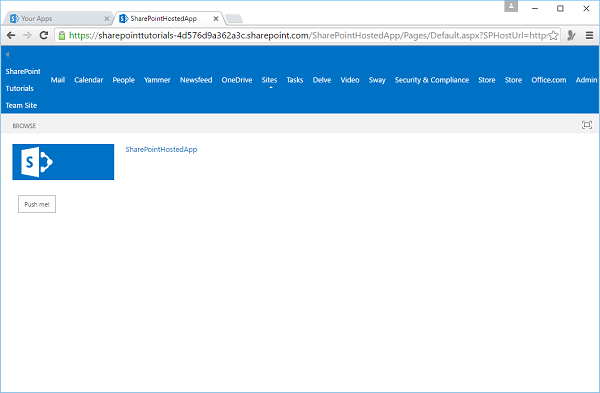
当您单击“按我”按钮时,它将显示当前日期。
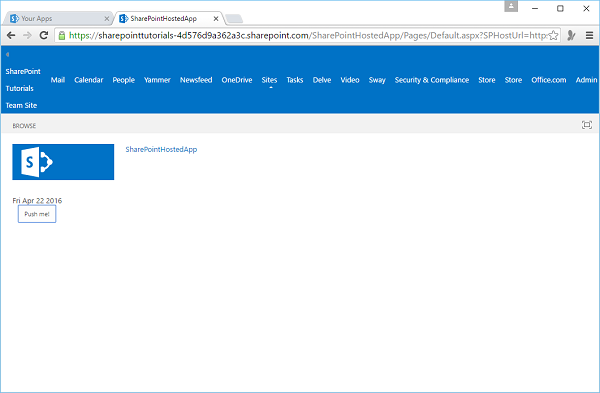
自动托管
自动托管部署模型与以前的SharePoint应用程序有很大的不同。在此模型中,您构建了SharePoint应用程序,但是代码在后台无缝部署到Windows Azure,因此SharePoint为您自动创建了云托管的应用程序。
重要特征是-
-
看起来它正在SharePoint上运行,但实际上在后台将其部署到特殊的Office 365 Windows Azure实例,并通过SharePoint注册为经过身份验证和授权的App。
-
您无法通过自动托管部署模型完全访问Windows Azure平台的整个平台功能,但是您确实有足够的平台来构建一些有趣的应用程序。
让我们看一个创建新项目的简单示例“自动托管”。
步骤1-选择SharePoint 2013应用程序,然后单击确定。
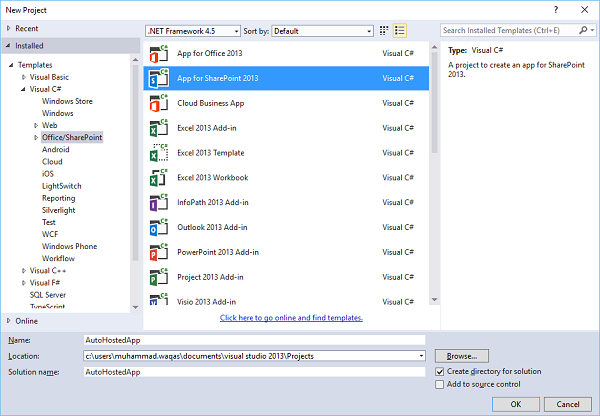
将打开一个新对话框。
步骤2-选择“自动托管” ,然后单击“下一步” 。
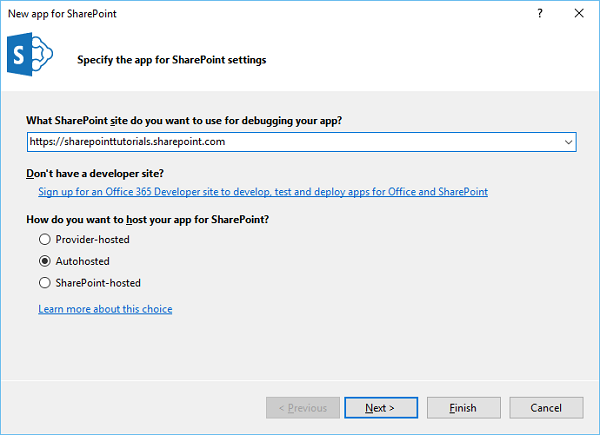
步骤3-将打开一个新对话框。选择ASP.NET MVC Web应用程序,然后单击完成。
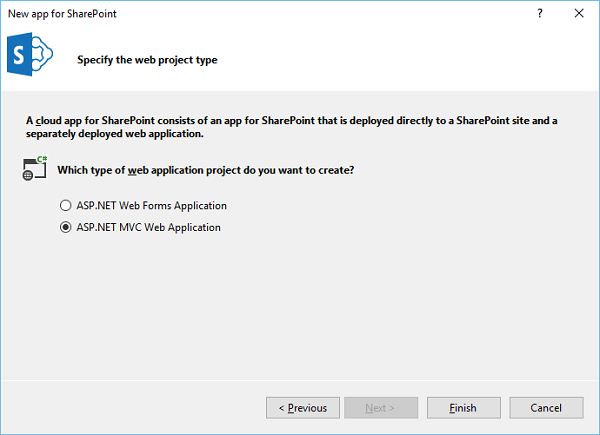
创建项目后,发布您的应用程序。其余步骤与为SharePoint托管选项提供的步骤相同。