- SharePoint库
- SharePoint-库
- SharePoint库(1)
- SharePoint-库(1)
- SharePoint | SharePoint教程(1)
- SharePoint | SharePoint教程
- SharePoint列表
- SharePoint列表(1)
- SharePoint-数据(1)
- SharePoint-数据
- SharePoint的类型
- SharePoint的类型(1)
- SharePoint-类型(1)
- SharePoint-类型
- SharePoint-API(1)
- SharePoint-API
- SharePoint工作流
- SharePoint工作流(1)
- SharePoint教程
- SharePoint教程(1)
- SharePoint-功能
- SharePoint-功能(1)
- SharePoint文档集(1)
- SharePoint文档集
- SharePoint模板(1)
- SharePoint模板
- 讨论SharePoint
- 讨论SharePoint(1)
- SharePoint权限(1)
📅 最后修改于: 2020-11-19 08:22:19 🧑 作者: Mango
在本章中,我们将介绍SharePoint应用程序。应用程序模型是用于SharePoint扩展的新开发部署和托管模型。作为SharePoint 2013中的开发人员,我们可以选择使用解决方案模型(服务器场解决方案或沙箱解决方案),也可以使用应用程序模型。
Microsoft文档和指南建议您比解决方案模型更喜欢应用程序模型,这可能是非常有效的指南。但是,您必须考虑应用程序模型,它是SharePoint 2013的重要补充,而解决方案模型自SharePoint 2007起就存在。
因此,使用解决方案模型进行开发的知识库要明显好于用于开发应用程序的知识库的当前状态。
应用程序存在的时间还不够长,人们无法使用它们来分享现实世界的经验。我认为,学习应用程序模型及其优缺点非常重要。
应用特征
应用程序特征如下-
-
从开发人员的角度来看,第一个也是最重要的一点是,应用程序中的所有代码都在SharePoint服务器之外执行。这意味着代码要么是在用户浏览器中运行的JavaScript,要么是在某些外部服务器上运行的代码。
-
由于所有代码都在SharePoint外部运行,因此与SharePoint的通信是通过Web服务完成的,这意味着您正在使用客户端对象模型或REST API。
-
在任何情况下都不能在SharePoint应用程序中使用服务器对象模型。
-
构建完应用程序后,您将其放入公共应用程序商店或本地应用程序目录中。这需要进行审核,并且有一些规则,您需要遵循一些规则才能使您的应用有资格进入公共应用商店。
-
另一个选择是将您的应用程序放置在Web应用程序中的本地应用程序目录中,该目录只是网站集,而管理中心已将其配置为应用程序目录。
-
将您的应用程序部署到目录的商店后,具有网站集所有者权限的用户可以将其安装在SharePoint网站中。
应用类型
您可以构建不同类型的应用程序,如下所示-
SharePoint托管的应用
第一个是SharePoint托管的应用程序。顾名思义,这种应用程序托管在您的SharePoint服务器场中。
重要功能是-
-
它托管在安装它的站点的子站点中,并且该子站点在大多数情况下都与其他站点一样运行。
-
它可以包含列表,库,页面,内容类型等。
-
构建SharePoint托管应用程序的基础知识与构建SharePoint解决方案的基础知识相似。
-
我们有一个功能。
-
我们可以向该功能添加元素,并且这些元素是使用CAML定义的。
-
对于许多元素,我们在Visual Studio中都有设计器。
-
我们可以添加网站页面。
-
我们可以将服务器控件添加到这些站点页面。
-
我们无法在这些网站页面后面添加代码,但是可以添加JavaScript代码。
-
现在,一旦您超越了基础知识,事情就会变得越来越相似。
-
云托管应用
其他两种类型的应用程序(提供商托管和自动托管)一起归类为云托管应用程序。重要功能是-
-
这些应用程序位于SharePoint外部的网站中。
-
提供方托管和自动托管之间的最大区别在于谁将创建和管理此外部站点-
-
在提供商托管的应用程序中,即您或您的组织。
-
在自动托管的应用程序中,即Microsoft。
-
-
构建云托管应用程序与构建任何其他网站相同。
-
如果您是.NET开发人员,则可能正在使用MVC或Web窗体。但是,您不仅限于这些技术。您可以使用所需的任何Web技术来构建云托管应用程序。完成构建应用程序后,在“提供程序托管”方案中,您将像在其他任何网站上一样将应用程序部署到您的站点上。
-
在“自动托管”方案中,您可以使用Visual Studio创建应用程序包。它是与解决方案包等效的应用程序,然后您可以将其上载到SharePoint Online和网站。如有必要,将为您提供一个数据库来托管您的应用程序。
-
自动托管的应用程序只能与SharePoint Online一起使用,本地服务器场不支持它们。
这是相同的示例,我们已经在“应用程序模型”一章中进行了介绍。
通过打开Visual Studio并选择“文件”→“新建”→“项目”菜单选项,让我们看一个SharePoint托管应用程序的简单示例。
步骤1-打开Visual Studio,然后选择“文件”→“新建”→“项目”菜单。
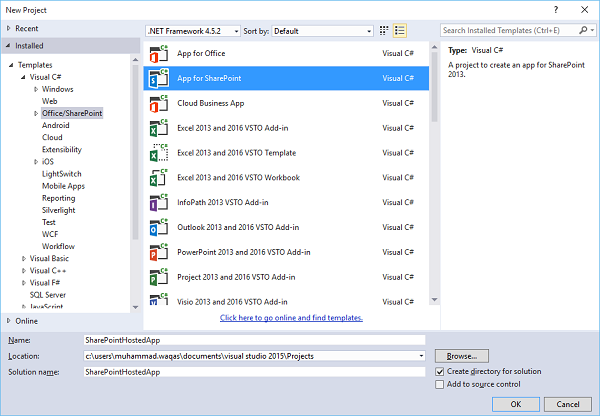
步骤2-在左窗格中选择模板→Visual C#→Office / SharePoint ,然后在中间窗格中选择App for SharePoint 。
在名称字段中输入名称,单击确定,您将看到以下对话框。
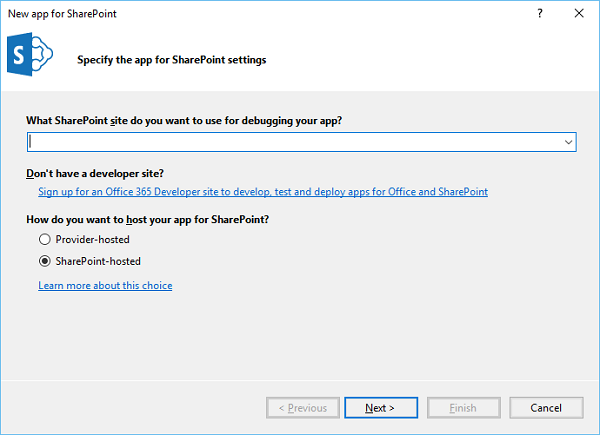
在SharePoint新应用程序中,我们需要添加要调试的SharePoint网站URL,然后选择SharePoint托管模型作为您托管SharePoint应用程序的方式。
步骤3-转到SharePoint管理中心并复制SharePoint URL。
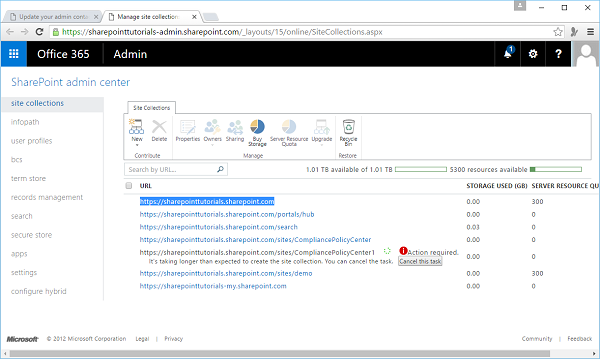
步骤4-将URL粘贴在“新建SharePoint应用程序”对话框中,如下所示。
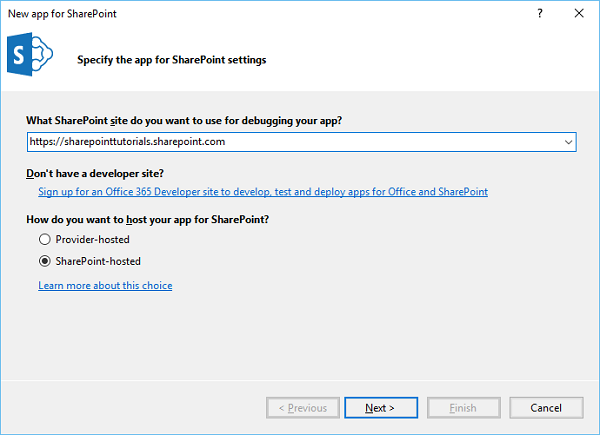
步骤5-单击下一步,它将打开我们需要登录的“连接到SharePoint”对话框。
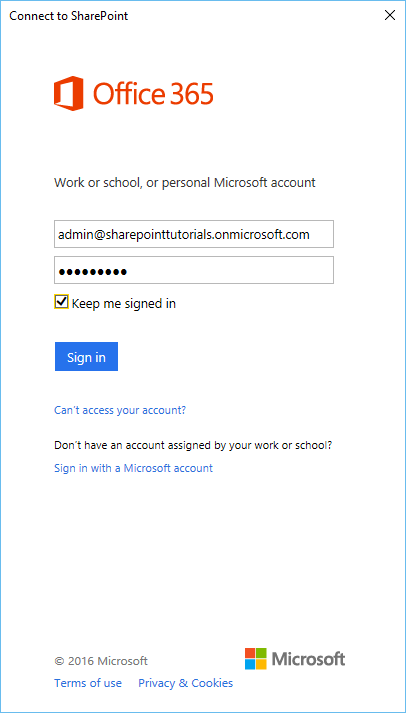
步骤6-输入您的凭据,然后单击登录按钮。成功登录到SharePoint网站后,您将看到以下对话框-
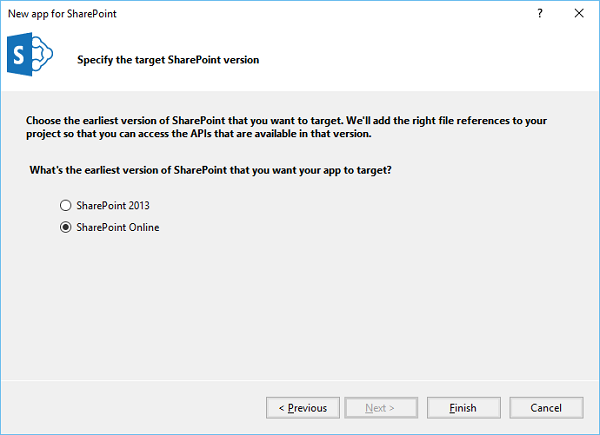
步骤7-单击完成。创建项目后,在解决方案资源管理器中单击AppMenifest.xml文件。
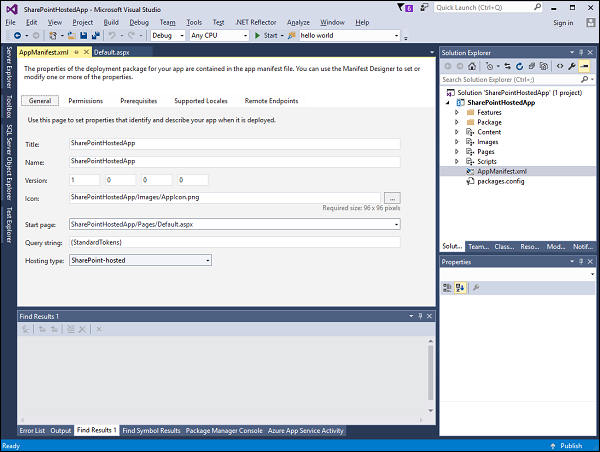
步骤8-单击权限选项卡。范围下拉列表将打开。
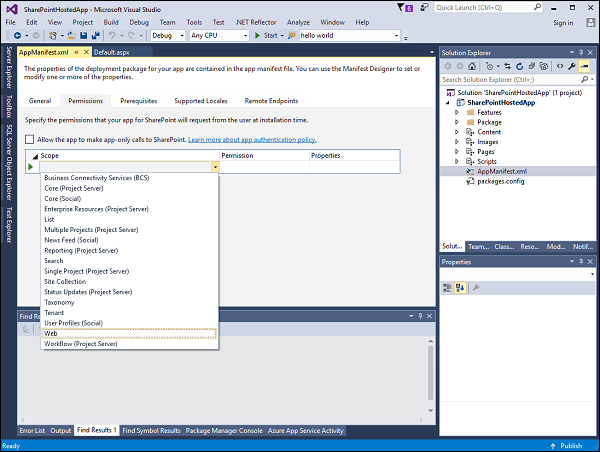
步骤9-在“作用域”下拉列表中,选择“ Web” ,这是您正在配置的权限的作用域。在“权限”下拉列表中,选择“读取”,这是您正在配置的权限类型。
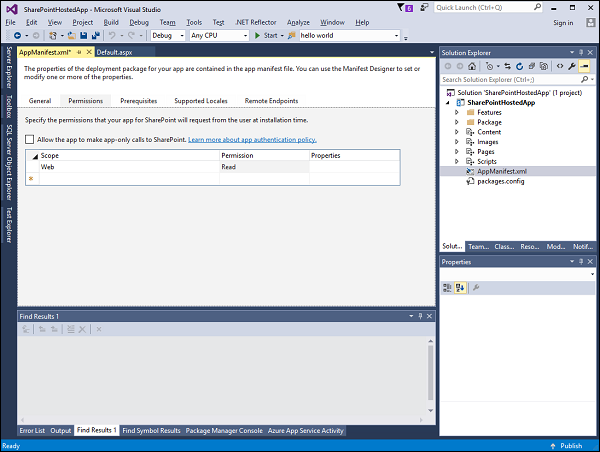
步骤10-打开Default.aspx文件,并将其替换为以下代码。
of the page --%>
步骤11-转到解决方案资源管理器,右键单击项目,然后选择发布。点击打包应用按钮。这将构建SharePoint托管的应用程序,并为您准备将其部署到SharePoint网站。
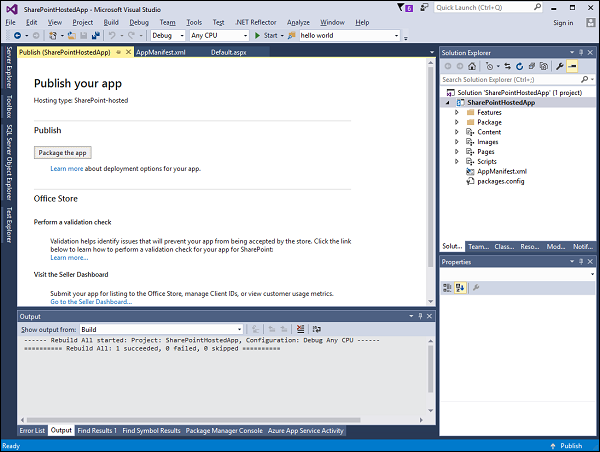
您将看到以下文件夹,其中包含* .app文件。
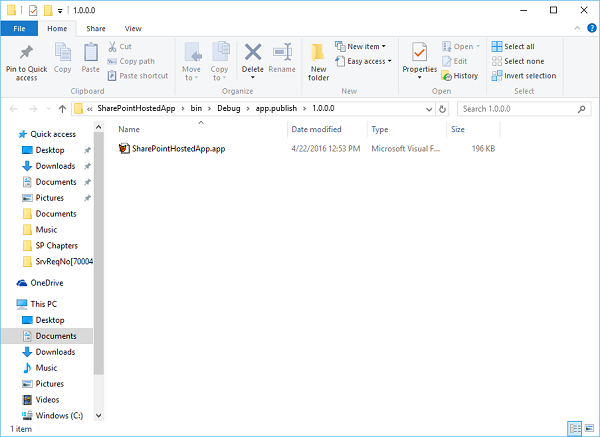
步骤12-导航到您的SharePoint在线站点。
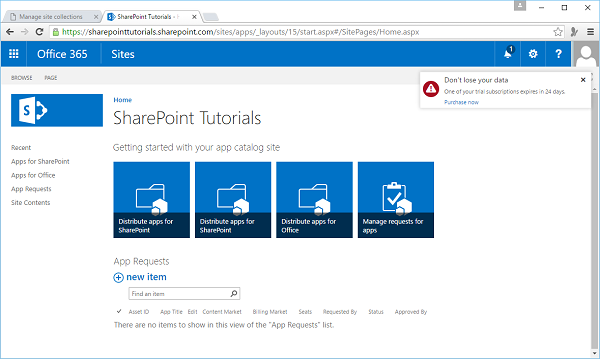
步骤13-在左侧窗格中单击Apps for SharePoint 。将会打开一个新页面。
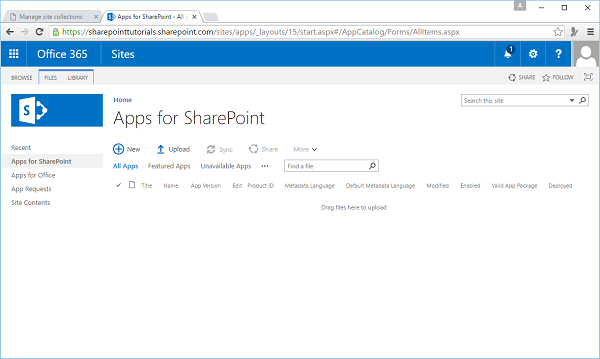
步骤14-将文件拖到此处进行上传。
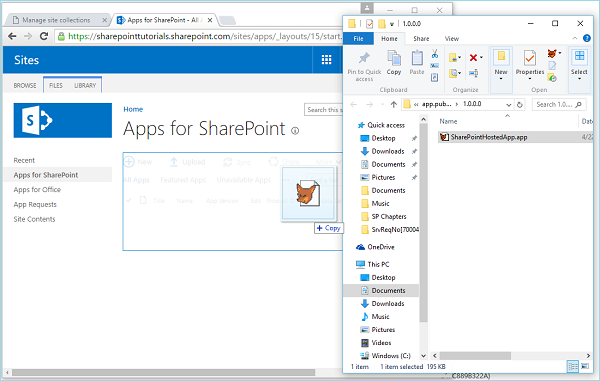
文件上传后,您将看到以下页面-
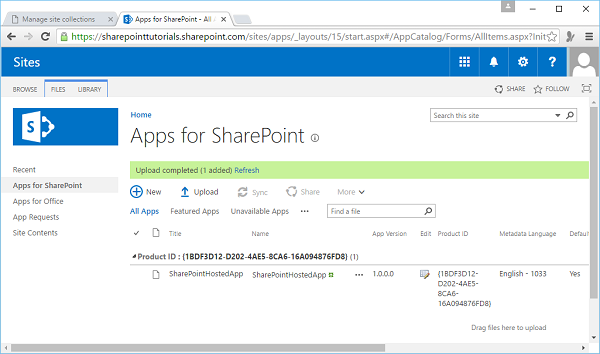
步骤15-在左窗格中单击选项-网站内容。单击添加应用程序图标,如以下屏幕截图所示-
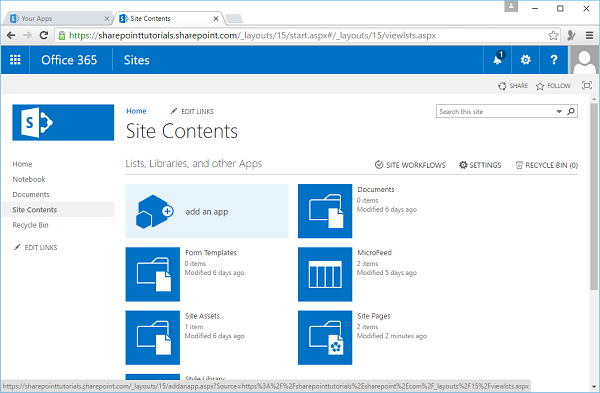
将会打开一个新页面。
步骤16-在左侧窗格中选择您的应用程序→从您的组织,您将看到该应用程序可用于安装。点击该应用。
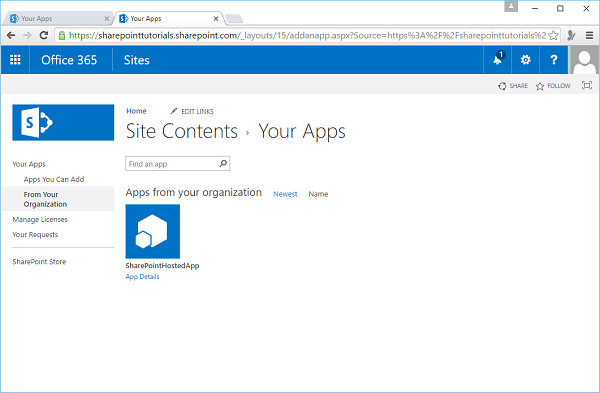
步骤17-单击应用程序时,将打开一个对话框,如以下屏幕截图所示。单击“信任它” 。
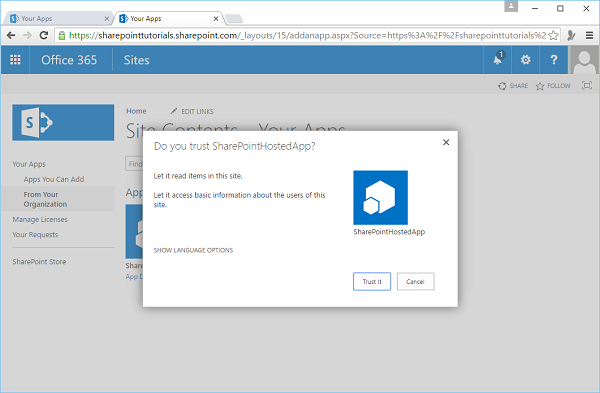
步骤18-您将看到已安装该应用程序。安装完成后,您可以单击该应用程序。
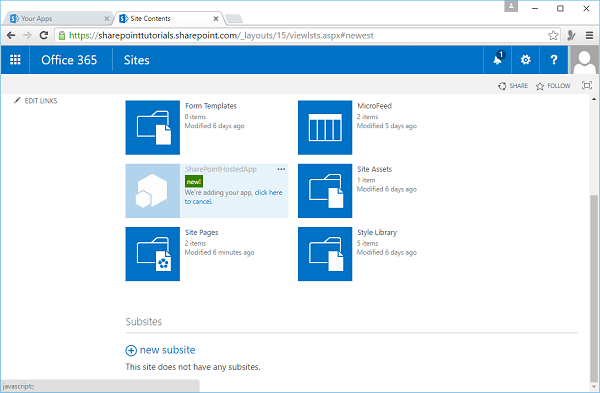
您将看到以下页面,其中包含一个按钮-
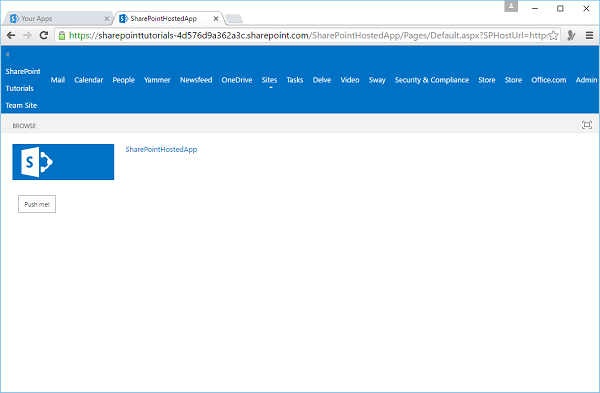
当您单击“按我”按钮时,它将显示当前日期。
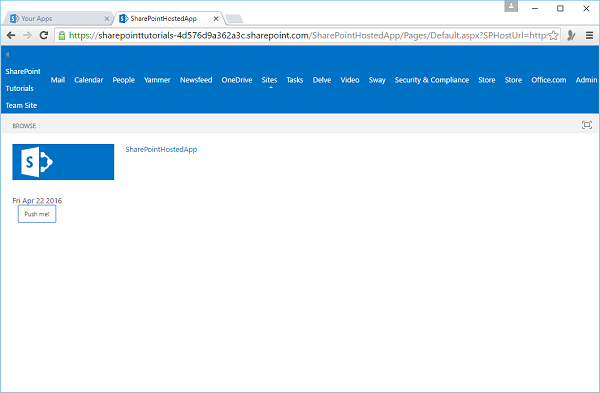
自动托管
让我们看一个创建新项目的简单示例“自动托管” 。
步骤1-选择SharePoint 2013应用程序,然后单击确定。
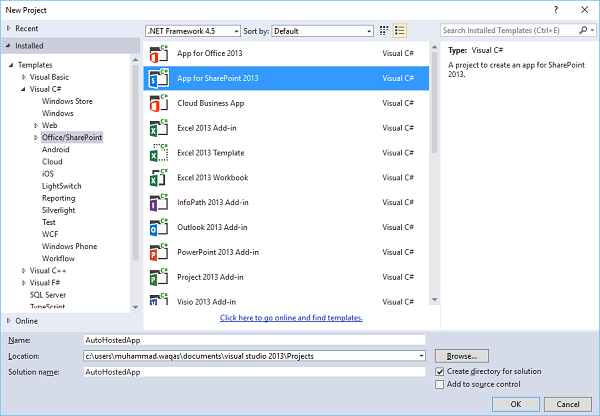
步骤2-选择自动托管。
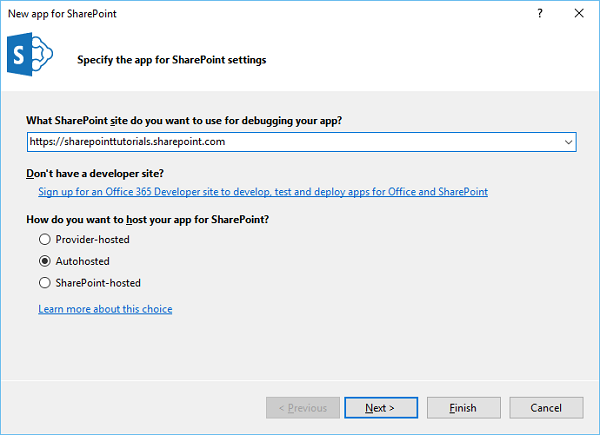
步骤3-选择ASP.NET MVC Web应用程序,然后单击完成。
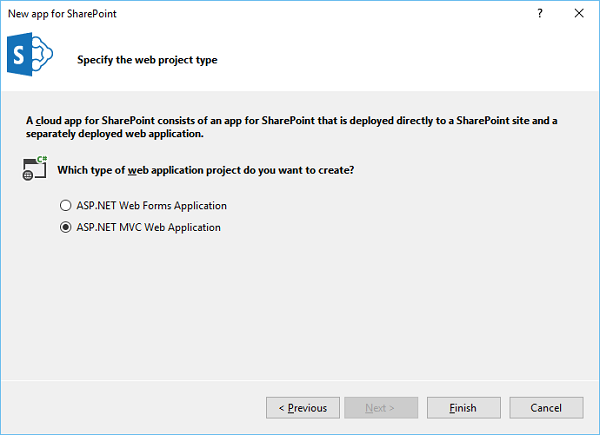
创建项目后,发布您的应用程序。其余步骤与为SharePoint托管选项提供的步骤相同。