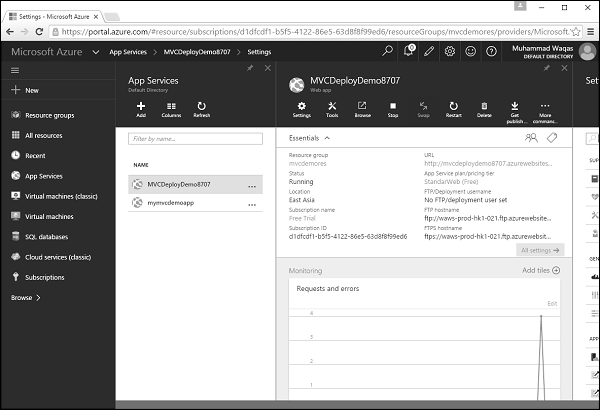- ASP.NET-部署
- ASP.NET-部署(1)
- ASP.Net MVC项目
- ASP.Net MVC项目(1)
- ASP.NET MVC-数据库(1)
- ASP.NET MVC-数据库
- ASP.NET MVC-操作
- ASP.NET MVC-操作(1)
- ASP.NET MVC-模式(1)
- ASP.NET MVC-模式
- ASP.Net MVC模型(1)
- ASP.Net MVC模型
- ASP.Net MVC验证(1)
- ASP.NET MVC-验证
- ASP.Net MVC验证
- ASP.NET MVC-验证(1)
- ASP.Net MVC教程
- ASP.NET MVC教程(1)
- ASP.Net MVC教程(1)
- ASP.NET MVC教程
- ASP.Net MVC视图(1)
- ASP.NET MVC-视图(1)
- ASP.NET MVC-视图
- ASP.Net MVC视图
- ASP.NET MVC-选择器(1)
- ASP.NET MVC-选择器
- 讨论ASP.NET MVC
- 讨论ASP.NET MVC(1)
- ASP.NET MVC-概述
📅 最后修改于: 2020-11-21 05:24:21 🧑 作者: Mango
在本章中,我们将介绍如何部署ASP.NET MVC应用程序。在低估了ASP.NET MVC应用程序中的不同概念之后,现在该了解部署过程了。因此,每当我们构建任何MVC应用程序时,我们基本上都会生成一个与该文件相关联的dll文件,其中包含所有应用程序设置和逻辑,并且这些dll位于项目的bin目录中,如以下屏幕快照所示。
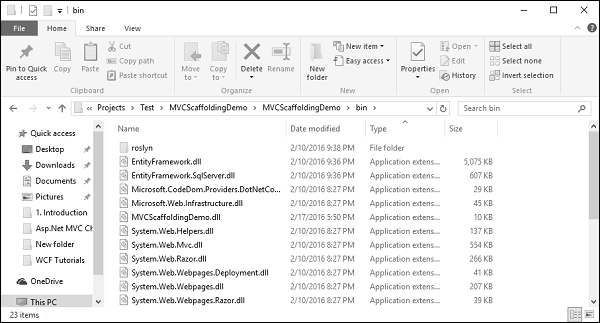
发布到Microsoft Azure
让我们看一个简单的示例,在该示例中,我们将示例部署到Microsoft Azure。
步骤1-右键单击解决方案资源管理器中的项目,然后选择发布,如以下屏幕截图所示。
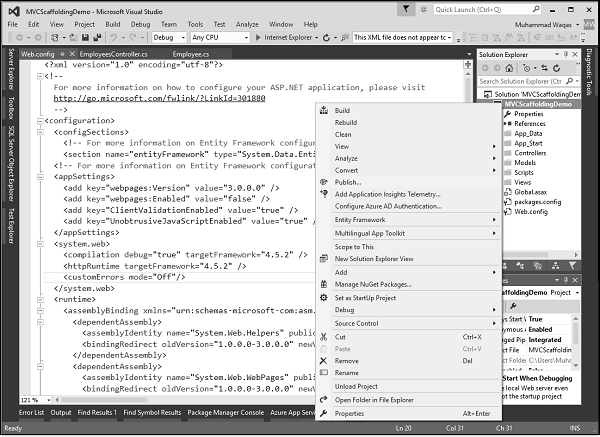
步骤2-您将看到Publish Web对话框。单击Microsoft Azure Web Apps。
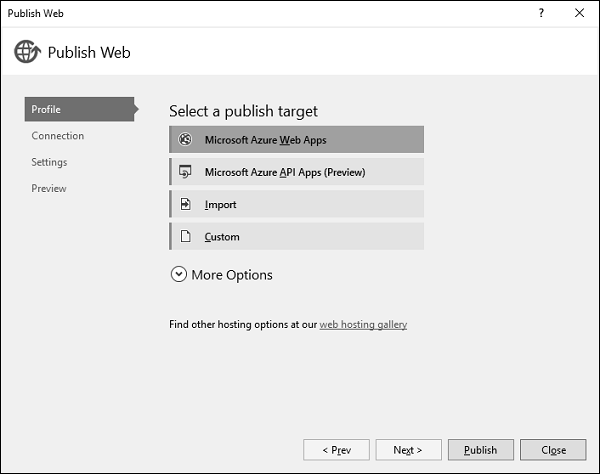
它将显示“登录”页面。
步骤3-输入Microsoft Azure订阅的凭据。
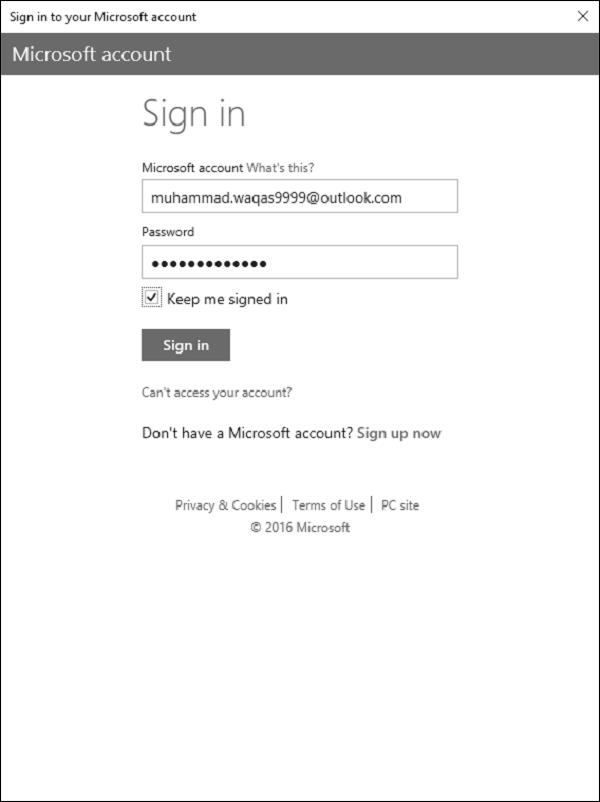
成功连接到Azure帐户后,将看到以下对话框。
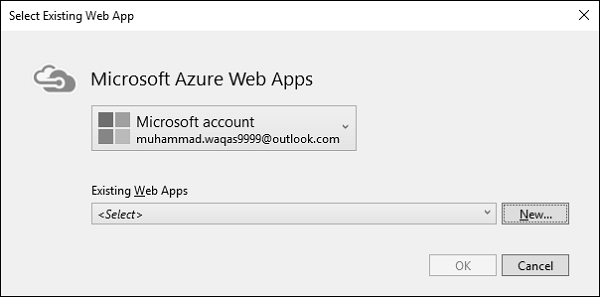
步骤4-单击“新建”按钮。
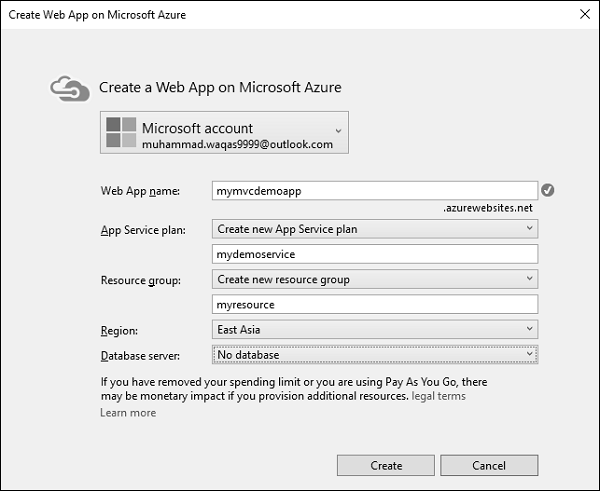
步骤5-在上述对话框中输入所需的信息,例如Web App名称,该名称必须是唯一的名称。您还需要输入App服务计划,资源组,然后选择您的地区。
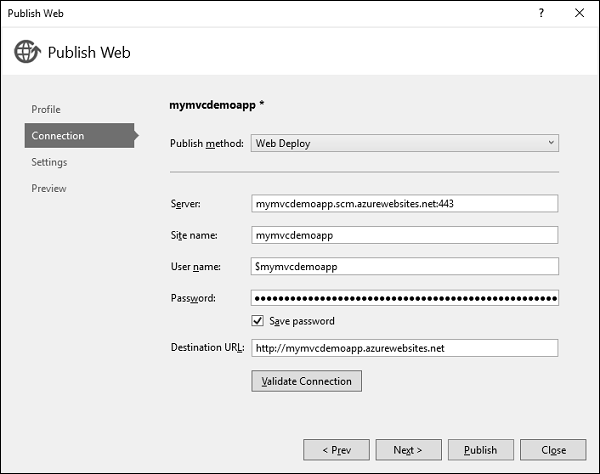
步骤6-单击“下一步”按钮继续。
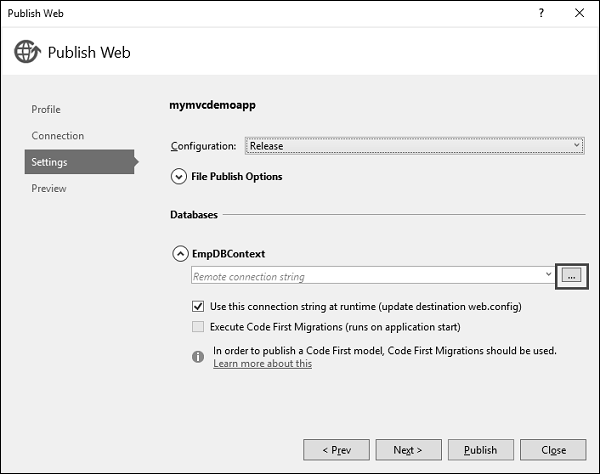
步骤7-单击省略号“ …”以选择连接字符串。
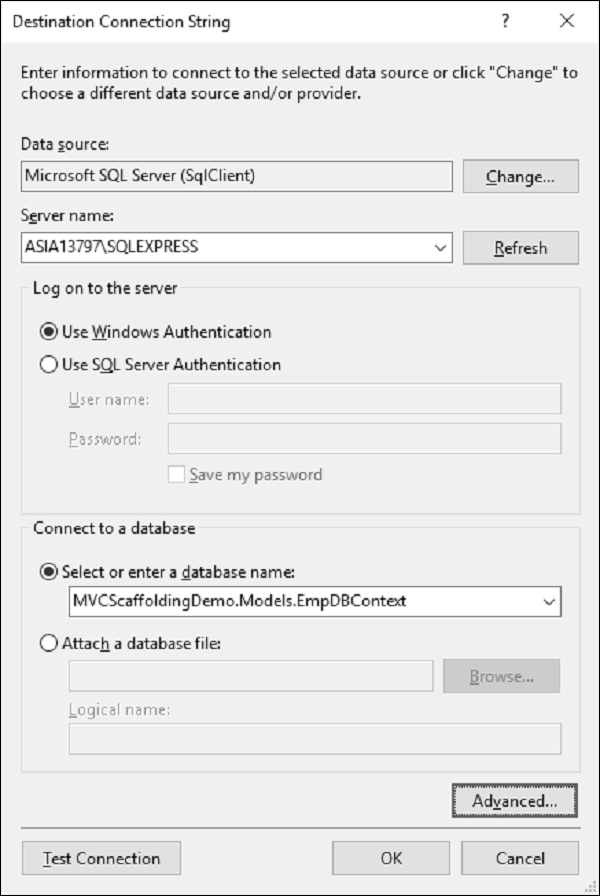
步骤8-选择服务器名称,然后选择Windows身份验证选项。也选择数据库名称。现在,您将看到为您生成了连接字符串。
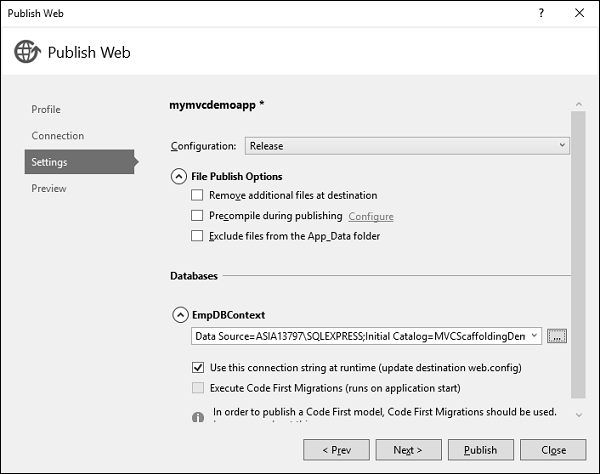
步骤9-单击“下一步”继续。
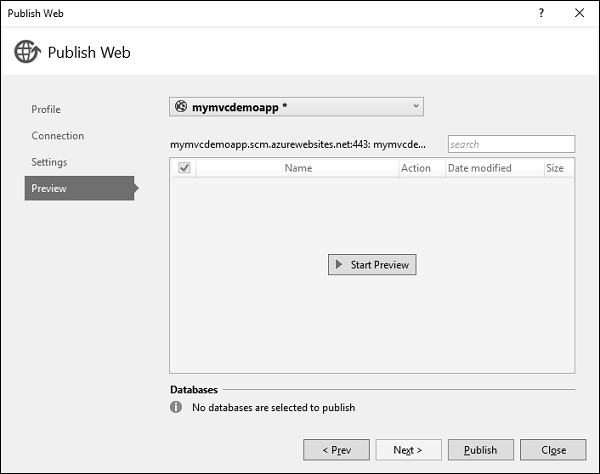
步骤10-要检查我们将发布到Azure的所有文件和dll,请单击“开始预览”。单击“发布”按钮以发布您的应用程序。
将应用程序成功发布到Azure后,您将在输出窗口中看到该消息。
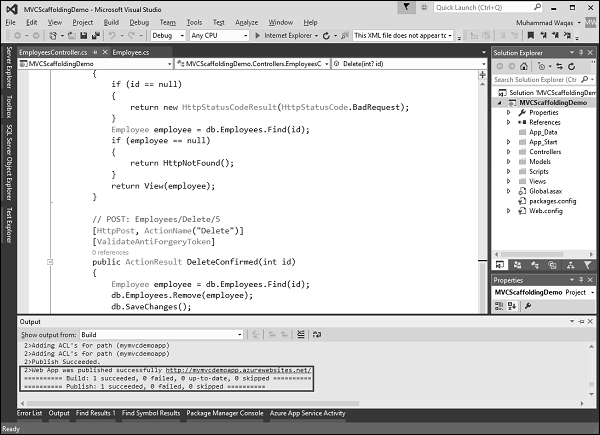
步骤11-现在打开浏览器并输入以下URL’http ://mymvcdemoapp.azurewebsites.net/employees’ ,您将看到员工列表。
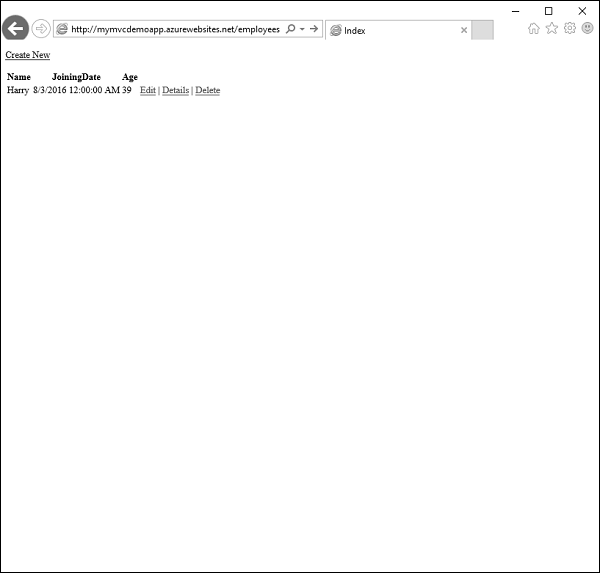
步骤12-现在,如果您转到Azure门户并单击“应用程序服务”,则会看到您的应用程序已部署到Azure。
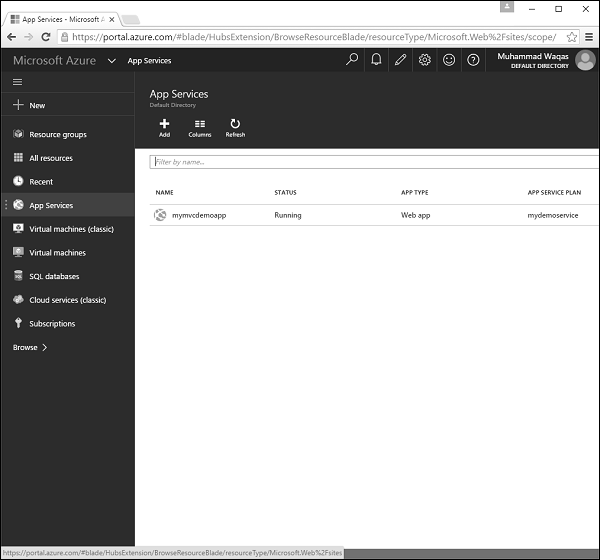
步骤13-单击应用程序的名称,您将看到与该应用程序相关的信息,例如URL,状态,位置等。
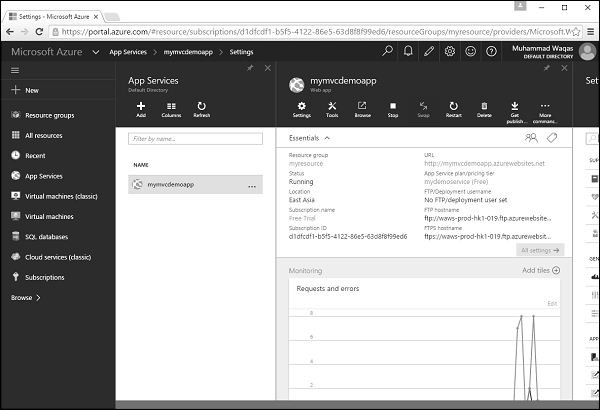
到目前为止,我们已经了解了创建应用程序后如何将Web应用程序发布到Azure应用程序。您还可以创建一个应用程序,该应用程序将部署到Azure。
让我们创建一个新的ASP.NET MVC应用程序。
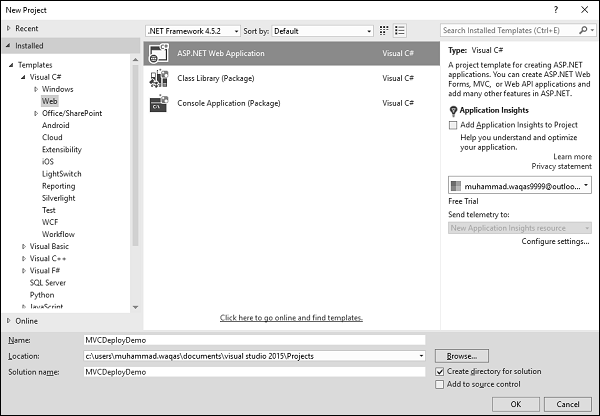
步骤1-单击确定,您将看到以下对话框。
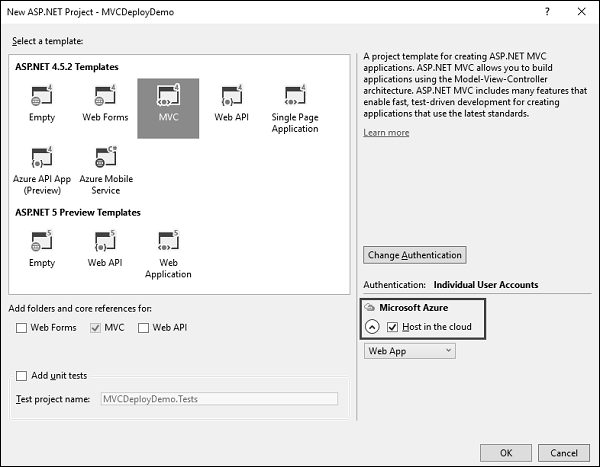
步骤2-选择MVC模板,然后在云复选框中选中主机。单击确定。
当出现“配置Microsoft Azure Web应用程序设置”对话框时,请确保您已登录Azure。
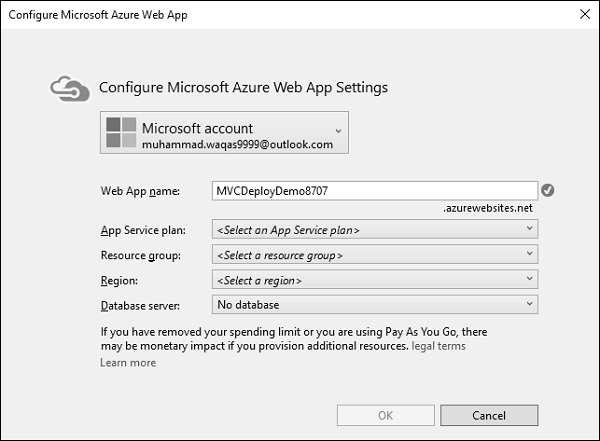
您可以看到默认名称,但也可以更改Web App名称。
步骤3-输入所需的信息,如以下屏幕截图所示。
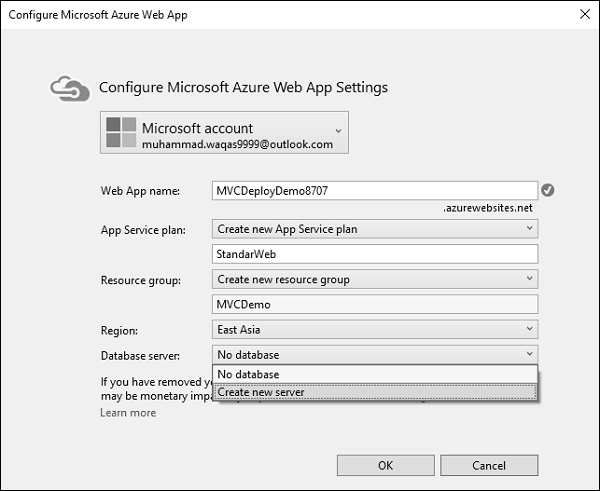
步骤4-从数据库服务器下拉列表中选择“创建新服务器”,您将看到其他字段。
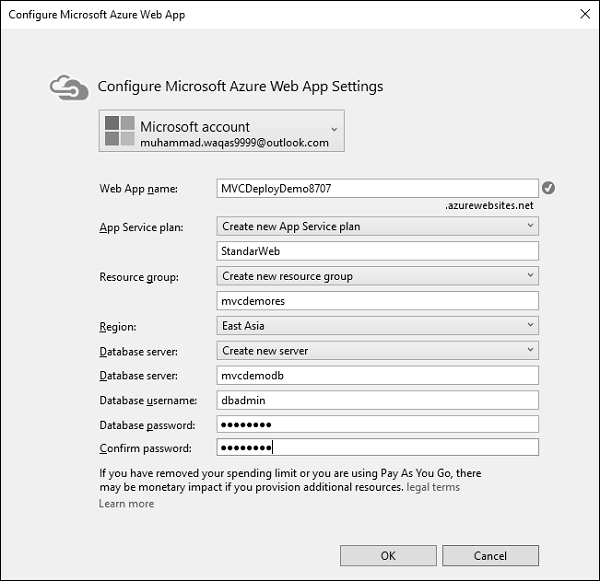
步骤5-输入数据库服务器,用户名和密码。单击确定。
步骤6-创建项目后,运行应用程序,您将看到它正在本地主机上运行。
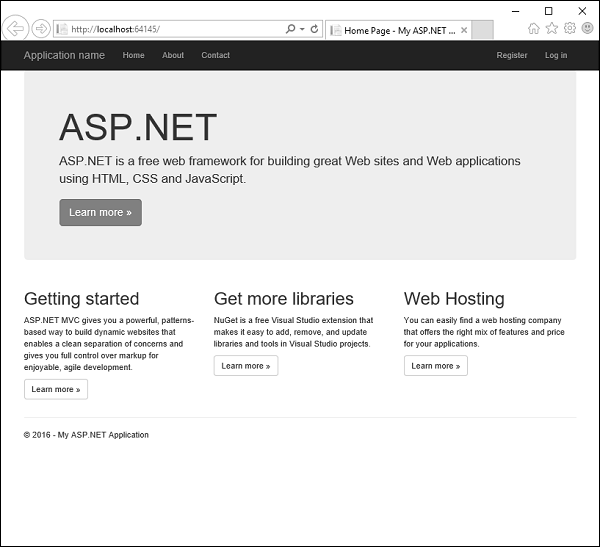
步骤7-要将这些应用程序部署到Azure,请在解决方案资源管理器中右键单击该项目,然后选择“发布”。
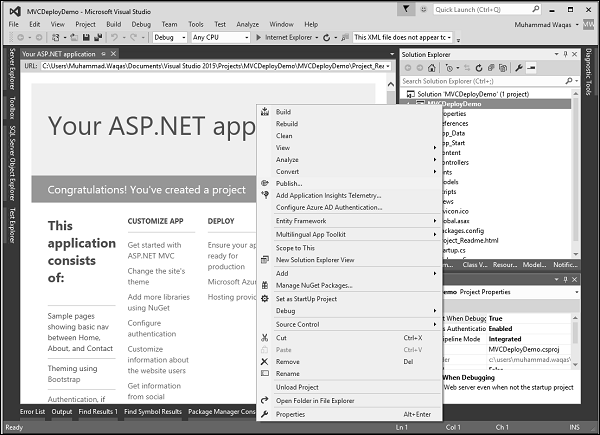
您将看到以下对话框。
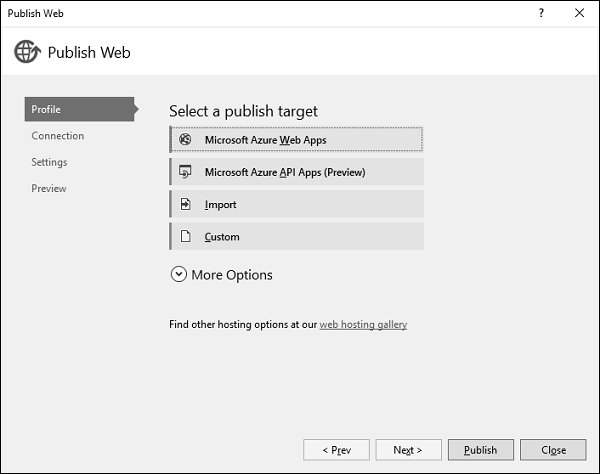
步骤8-单击“ Microsoft Azure Web应用程序”。
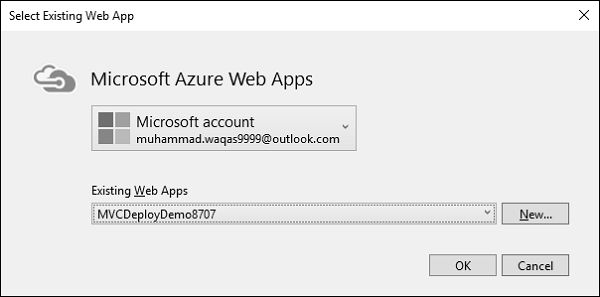
步骤9-从现有Web应用程序中选择您的应用程序名称,然后单击确定。
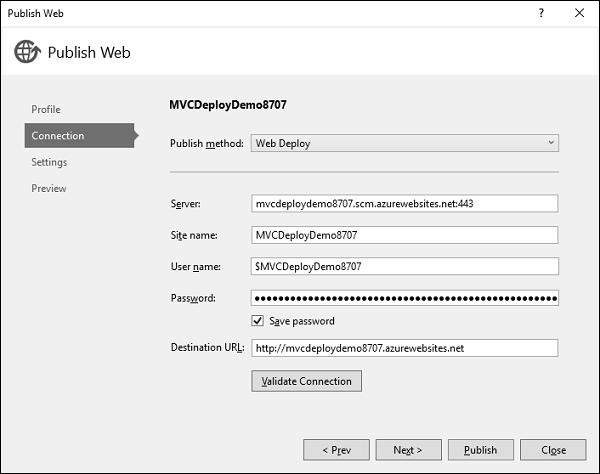
步骤10-单击“验证连接”按钮以检查Azure上的连接。
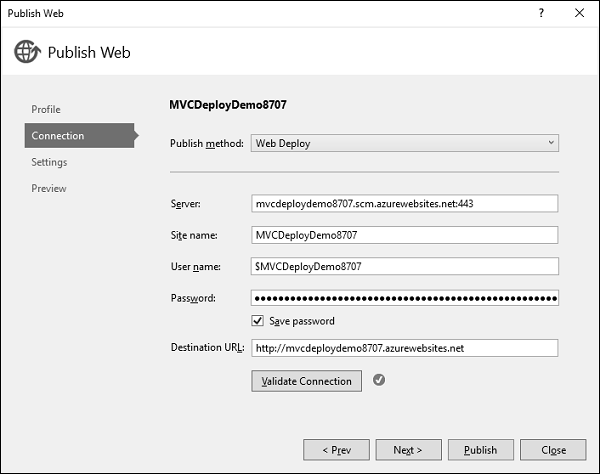
步骤11-单击“下一步”继续。
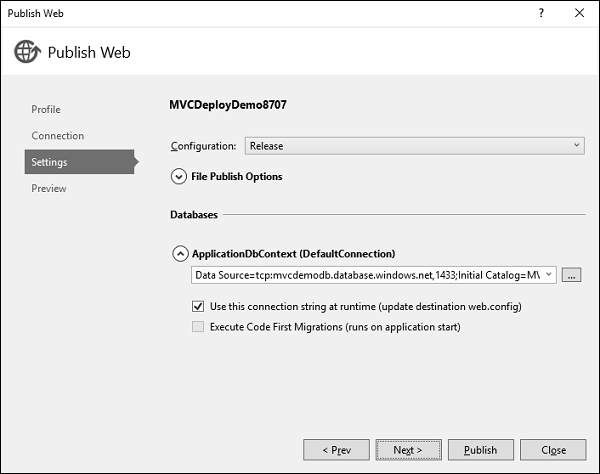
现在,您将看到默认情况下已生成连接字符串。
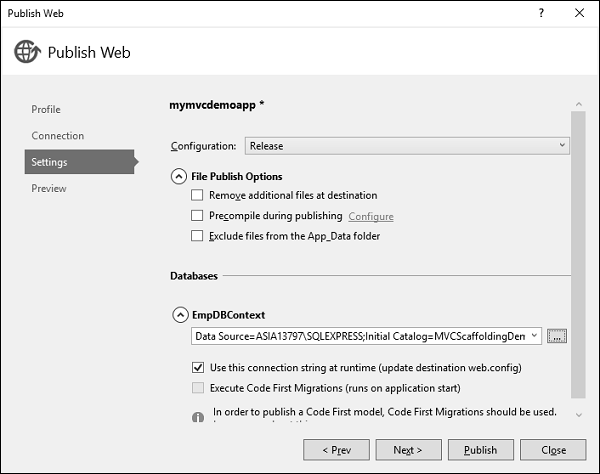
步骤12-单击“下一步”继续。
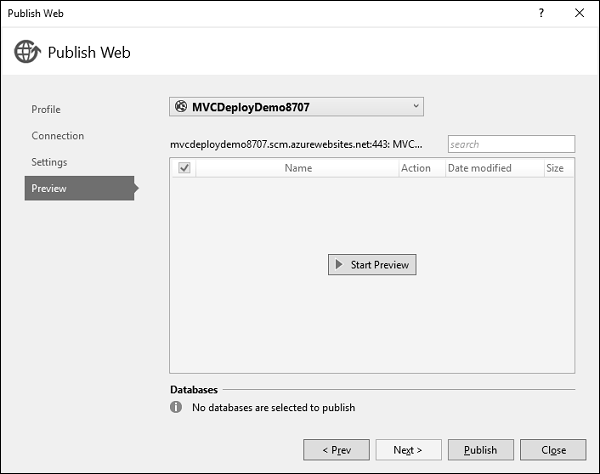
步骤13-要检查将发布到Azure的所有文件和dll,请单击“开始预览”。
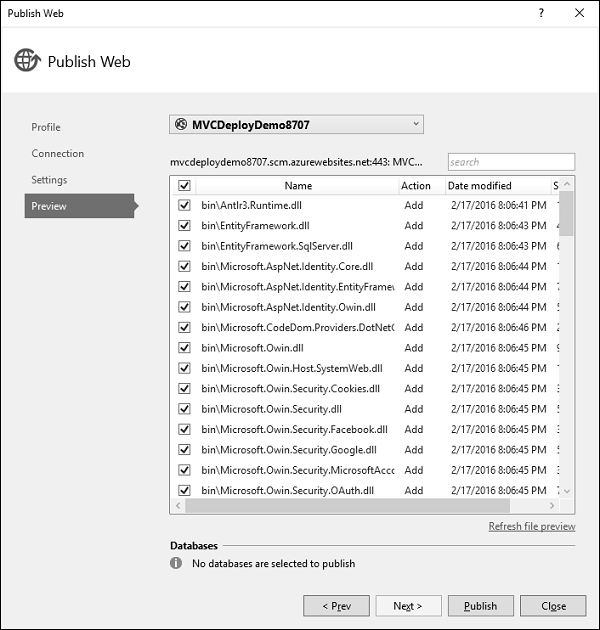
步骤14-单击“发布”按钮以发布您的应用程序。将应用程序成功发布到Azure后,您将在输出窗口中看到该消息。
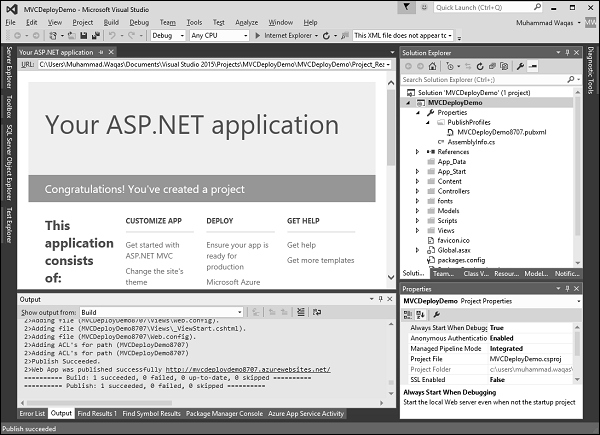
您还将看到该应用程序现在正在从云中运行。
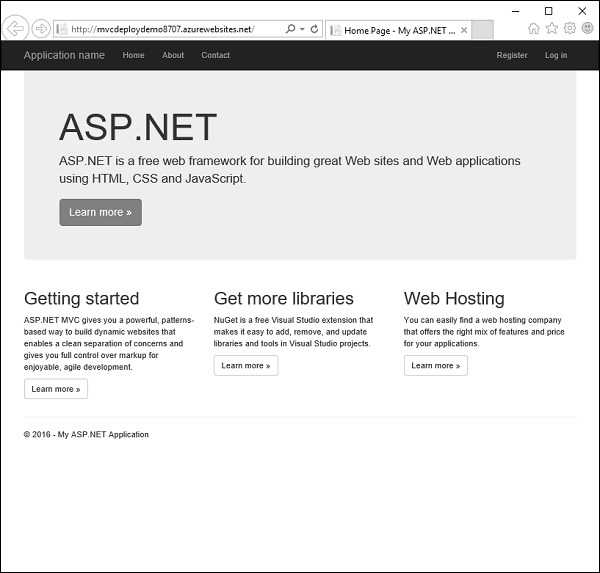
让我们再次转到Azure门户。您还将在这里看到该应用程序。