- R数据可视化(1)
- R数据可视化
- R中的数据可视化(1)
- R中的数据可视化
- DocumentDB-数据迁移(1)
- DocumentDB-数据迁移
- Excel 中的数据可视化(1)
- Excel 中的数据可视化
- DocumentDB-数据建模
- DocumentDB-数据建模(1)
- 用于数据可视化的前 8 个Python库
- 用于数据可视化的前 8 个Python库(1)
- Python Matplotlib数据可视化2(1)
- Python Matplotlib数据可视化2
- Python – 数据可视化教程(1)
- Python – 数据可视化教程
- DocumentDB教程
- DocumentDB教程(1)
- DocumentDB-简介(1)
- DocumentDB-简介
- 数据科学与数据可视化的区别
- 数据科学与数据可视化的区别(1)
- 数据可视化的优缺点(1)
- 数据可视化的优缺点
- 数据可视化的优缺点
- 数据可视化的优缺点(1)
- 3D 数据可视化 Python (1)
- 讨论DocumentDB
- 具有多个数据集的可视化
📅 最后修改于: 2020-11-28 13:52:51 🧑 作者: Mango
在本章中,我们将学习如何可视化存储在DocumentDB中的数据。 Microsoft提供了Power BI Desktop工具,可将您的数据转换为丰富的视觉效果。它还使您能够从各种数据源检索数据,合并和转换数据,创建功能强大的报告和可视化效果以及将报告发布到Power BI。
在Power BI Desktop的最新版本中,Microsoft还添加了对DocumentDB的支持,您现在可以在其中连接到DocumentDB帐户。您可以从链接https://powerbi.microsoft.com下载此工具。
让我们看一个示例,在该示例中,我们将可视化上一章中导入的地震数据。
步骤1-下载工具后,启动Power BI桌面。
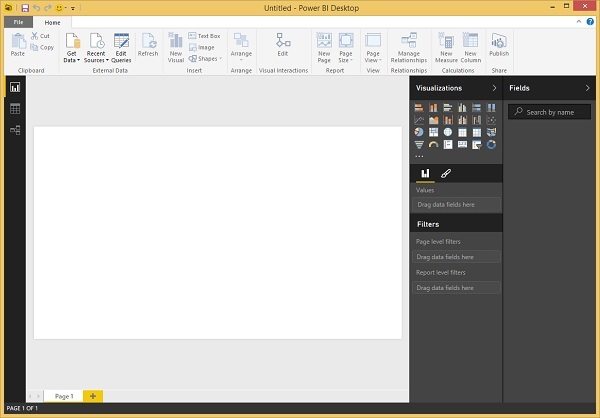
步骤2-单击“外部数据”组下“主页”选项卡上的“获取数据”选项,它将显示“获取数据”页面。
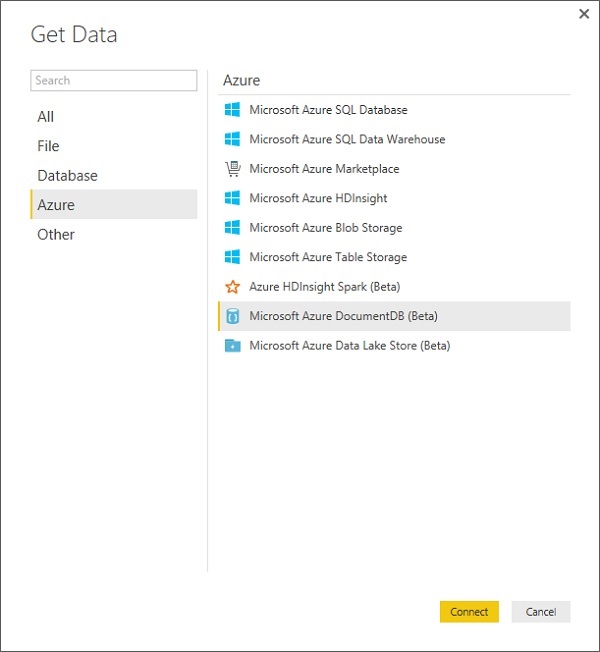
步骤3-选择Microsoft Azure DocumentDB(Beta)选项,然后单击“连接”按钮。
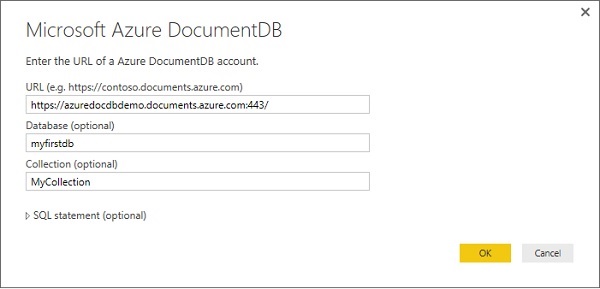
步骤4-输入您要从中可视化数据的Azure DocumentDB帐户,数据库和集合的URL,然后按确定。
如果是第一次连接到此端点,将提示您输入帐户密钥。
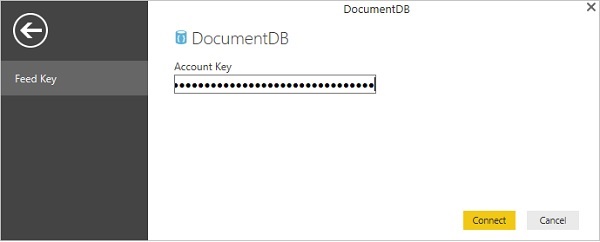
步骤5-输入对于Azure门户上可用的每个DocumentDB帐户唯一的帐户密钥(主密钥),然后单击“连接”。
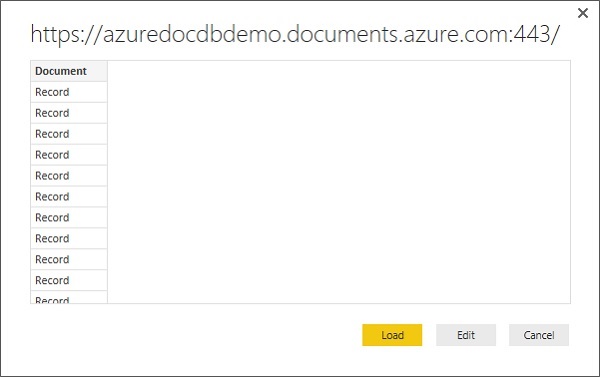
成功连接帐户后,它将从指定的数据库中检索数据。 “预览”窗格显示“记录”项列表,在Power BI中,“文档”表示为“记录类型”。
步骤6-单击“编辑”按钮,这将启动查询编辑器。
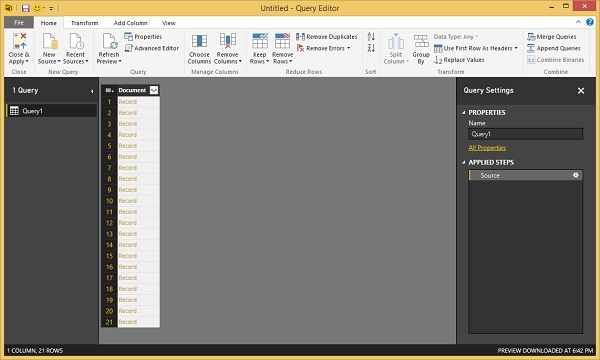
步骤7-在Power BI查询编辑器中,您应该在中央窗格中看到“文档”列,单击“文档”列标题右侧的扩展器,然后选择要显示的列。
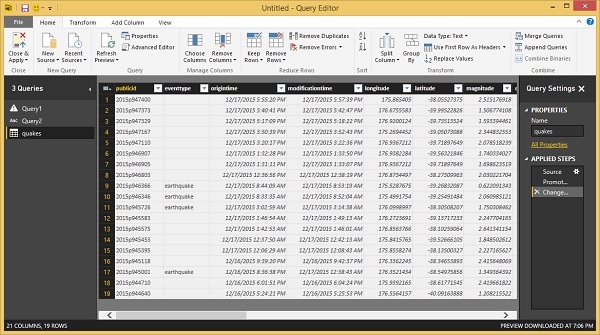
如您所见,我们将纬度和经度作为单独的列,但是我们以纬度,经度坐标形式显示数据。
步骤8-为此,请单击“添加列”选项卡。
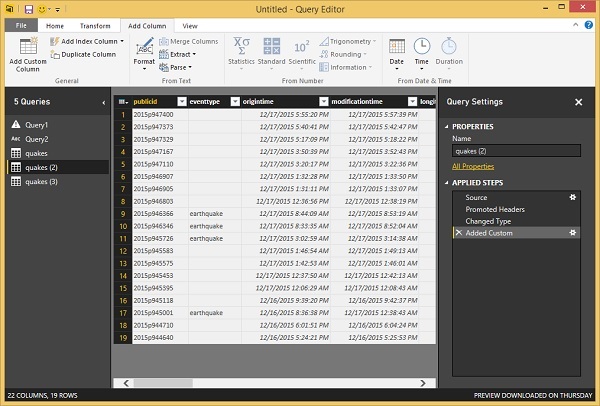
步骤9-选择添加自定义列,将显示以下页面。
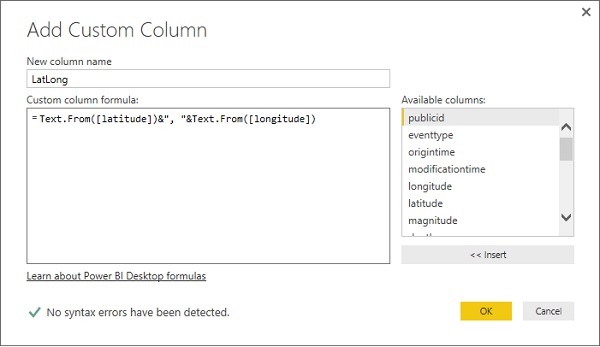
步骤10-指定新的列名称,例如LatLong,以及将在以逗号分隔的一列中组合纬度和经度的公式。以下是公式。
Text.From([latitude])&", "&Text.From([longitude])
步骤11-单击确定继续,您将看到添加了新列。
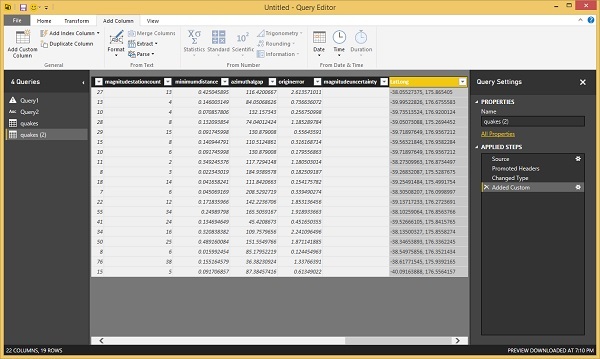
步骤12-转到“主页”选项卡,然后单击“关闭并应用”选项。
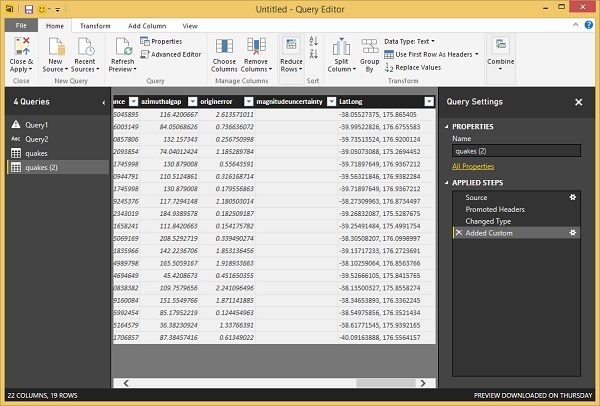
步骤13-您可以通过将字段拖放到“报告”画布中来创建报告。您可以在右侧看到两个窗格-一个是“可视化”窗格,另一个是“字段”窗格。
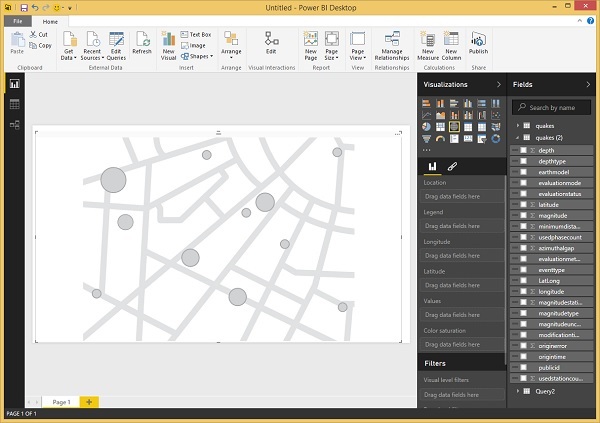
让我们创建一个地图视图,显示每个地震的位置。
步骤14-从“可视化”窗格中拖动地图可视类型。
步骤15-现在,将LatLong字段从“字段”窗格拖放到“可视化”窗格中的“位置”属性。然后,将幅值字段拖放到“值”属性。
步骤16-将深度字段拖放到颜色饱和度属性。
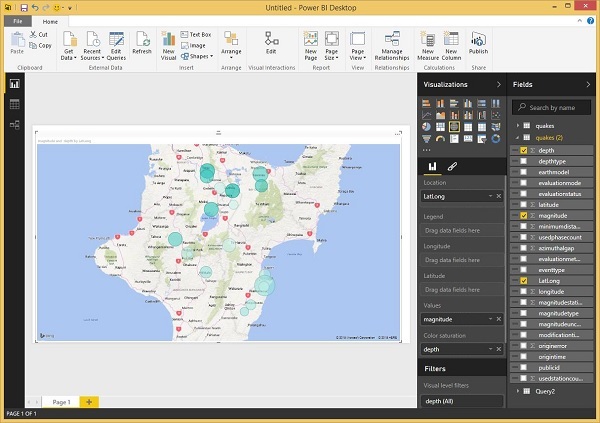
现在,您将看到Map视觉效果,其中显示了一组气泡,这些气泡指示每次地震的位置。