- Excel 中的数据透视表
- Excel 中的数据透视表(1)
- Excel数据透视表-创建
- Excel数据透视表-创建(1)
- Excel 数据透视表计算字段
- Excel 数据透视表计算字段(1)
- 如何删除Excel中的数据透视表?(1)
- 如何删除Excel中的数据透视表?
- Excel数据透视表-数据排序
- Excel数据透视表-数据排序(1)
- Excel数据透视表-更新数据
- Excel数据透视表-更新数据(1)
- Excel数据透视表教程(1)
- Excel数据透视表教程
- Excel数据透视表-工具
- Excel数据透视表-工具(1)
- 讨论Excel数据透视表
- 讨论Excel数据透视表(1)
- Excel数据透视表-概述(1)
- Excel数据透视表-概述
- Excel数据透视表-嵌套(1)
- Excel数据透视表-嵌套
- Excel数据透视表-区域(1)
- Excel数据透视表-区域
- 在 Excel 中分组数据透视表数据(1)
- 在 Excel 中分组数据透视表数据
- 在 Excel 中刷新数据透视表数据(1)
- 在 Excel 中刷新数据透视表数据
- Excel 2010中的数据透视表
📅 最后修改于: 2020-12-01 06:28:10 🧑 作者: Mango
数据透视表字段是与数据透视表关联的任务窗格。数据透视表字段任务窗格包含字段和区域。默认情况下,任务窗格显示在窗口的右侧,而“字段”显示在“区域”上方。
字段代表数据(范围或Excel表)中的列,并将具有复选框。所选字段显示在报告中。区域代表报告的布局以及报告中包含的计算。
在任务窗格的底部,您将找到一个选项– Defer Layout Update,旁边有一个UPDATE按钮。
-
默认情况下,未选中此选项,并且您在选择字段或布局选项中所做的任何更改都会立即反映在数据透视表中。
-
如果选择此选项,则在单击“更新”按钮之前,选项中的更改不会更新。
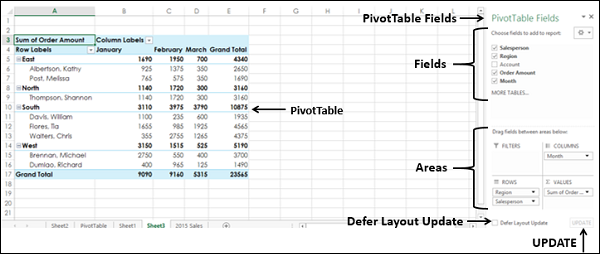
在本章中,您将了解有关字段的详细信息。在下一章中,您将了解有关区域的详细信息。
数据透视表字段任务窗格
您可以在具有数据透视表的工作表上找到数据透视表字段任务窗格。若要查看数据透视表字段任务窗格,请单击数据透视表。如果未显示数据透视表字段任务窗格,请检查功能区中的以下内容-
- 单击功能区上“ PIVOTTABLE TOOLS”下的“ ANALYZE”选项卡。
- 检查在“显示”组中是否选择了“字段列表”。
- 如果未选择“字段列表”,则单击它。
数据透视表字段任务窗格将显示在窗口的右侧,标题为“数据透视表字段”。
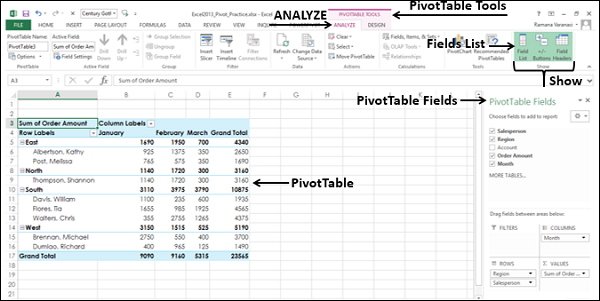
移动数据透视表字段任务窗格
在数据透视表任务窗格的标题数据透视表字段的右侧,您将找到按钮 。这表示任务窗格选项。点击按钮
。这表示任务窗格选项。点击按钮 。任务窗格选项-移动,大小和关闭出现在下拉列表中。
。任务窗格选项-移动,大小和关闭出现在下拉列表中。
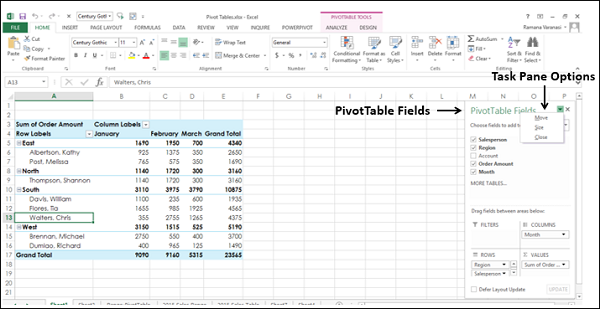
您可以将“数据透视表”任务窗格移动到窗口中所需的任何位置,如下所示-
-
在下拉列表中单击移动。的
 按钮出现在任务窗格上。
按钮出现在任务窗格上。 -
点击
 图标,然后将窗格拖动到要放置的位置。您可以将任务窗格放在数据透视表旁边,如下所示。
图标,然后将窗格拖动到要放置的位置。您可以将任务窗格放在数据透视表旁边,如下所示。
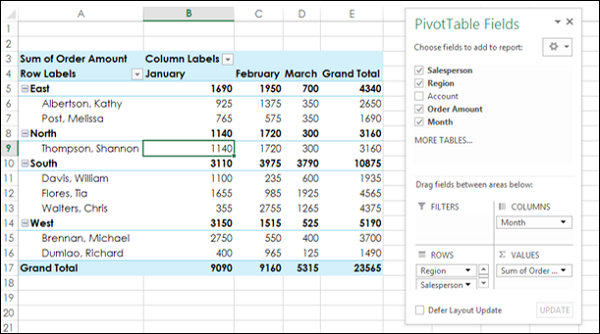
您可以如下所示将“任务窗格”放置在窗口的左侧。
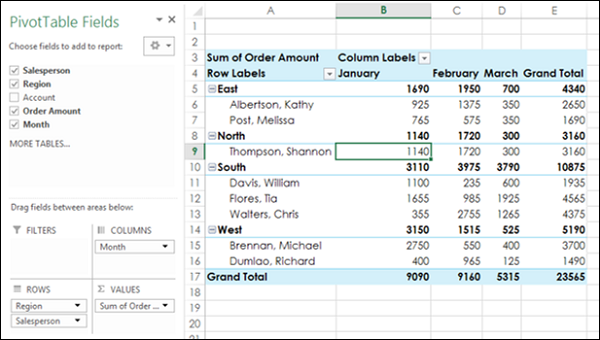
调整数据透视表字段任务窗格的大小
您可以调整数据透视表任务窗格的大小,即按如下所示增加/减少任务窗格的长度和/或宽度-
-
单击任务窗格选项-
 在标题的右侧-数据透视表字段。
在标题的右侧-数据透视表字段。 -
在下拉列表中单击大小。
-
使用符号⇔增加/减小任务窗格的宽度。
-
使用符号⇕增加/减小任务窗格的宽度。
在∑值区域中,要完全显示订单金额之和,您可以按如下所示调整任务窗格的大小。
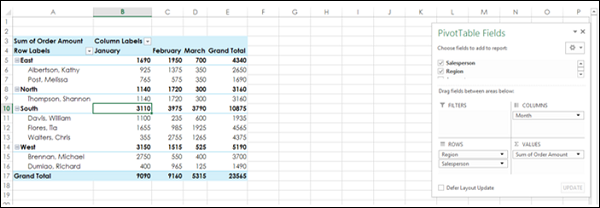
数据透视表字段
数据透视表字段列表包含与您的工作簿和相应的字段关联的所有表。通过选择“数据透视表”字段列表中的字段,可以创建数据透视表。
表格和带有复选框的相应字段反映了数据透视表数据。由于可以随机检查/取消选中字段,因此可以快速更改数据透视表,突出显示要报告或显示的汇总数据。
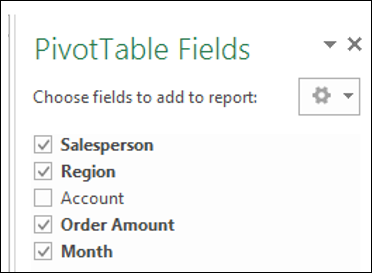
如您所见,如果只有一个表,则该表名将不会显示在“数据透视表字段”列表中。仅字段将显示带有复选框。
在字段列表上方,您将找到“选择要添加到报告中的字段”操作。在右侧,您将找到按钮- 代表工具。
代表工具。
- 单击工具按钮。
在下拉列表中,您将找到以下内容-
-
字段和区域的五个不同布局选项。
-
字段列表中字段的排序顺序的两个选项-
-
排序A到Z。
-
按数据源顺序排序。
-
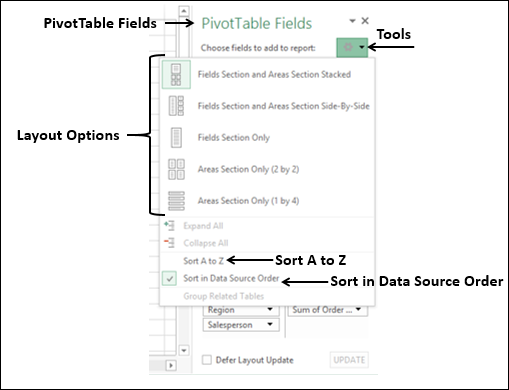
正如您在上面的“字段”列表中所观察到的,默认情况下,排序顺序为–即数据源顺序。这意味着,这是数据表中的列出现的顺序。
通常,您可以保留默认顺序。但是,有时您可能会在表中遇到许多字段,并且可能不熟悉它们。在这种情况下,可以通过单击“工具”下拉列表中的“将A到Z排序”来按字母顺序对字段进行排序。然后,数据透视表字段列表如下所示:
