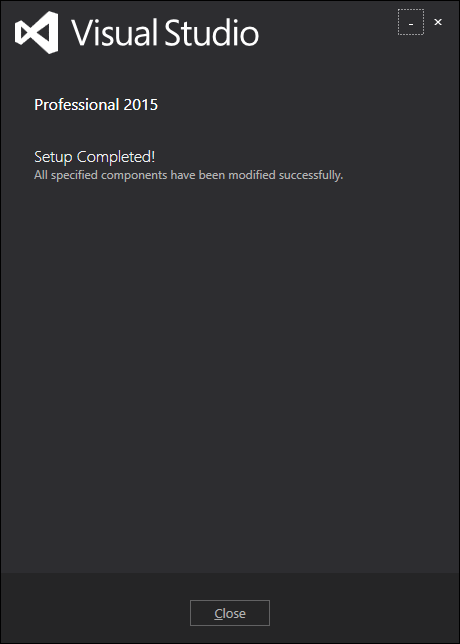- SharePoint-库(1)
- SharePoint库
- SharePoint库(1)
- SharePoint-库
- SharePoint | SharePoint教程(1)
- SharePoint | SharePoint教程
- SharePoint列表
- SharePoint列表(1)
- SharePoint-数据
- SharePoint-数据(1)
- SharePoint-类型(1)
- SharePoint的类型
- SharePoint-类型
- SharePoint的类型(1)
- SharePoint-API
- SharePoint-API(1)
- SharePoint工作流(1)
- SharePoint工作流
- SharePoint教程(1)
- SharePoint教程
- SharePoint-应用
- SharePoint-应用(1)
- SharePoint-功能(1)
- SharePoint-功能
- SharePoint文档集(1)
- SharePoint文档集
- SharePoint模板
- SharePoint模板(1)
- 讨论SharePoint
📅 最后修改于: 2020-11-19 08:04:30 🧑 作者: Mango
在本章中,我们将为SharePoint设置开发环境。如您所知,SharePoint有三个不同的选项。他们是-
- SharePoint基础
- SharePoint服务器
- Office 365
在本章中,我们将使用基于云的Office 365。
步骤1-您可以在这里https://products.office.com/en/business/office-365-enterprise-e3-business-software轻松创建免费试用帐户。
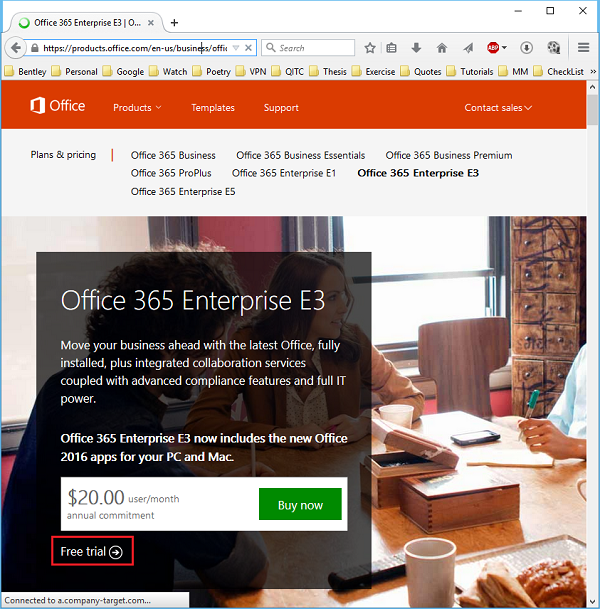
步骤2-单击免费试用选项。将会打开一个新页面。
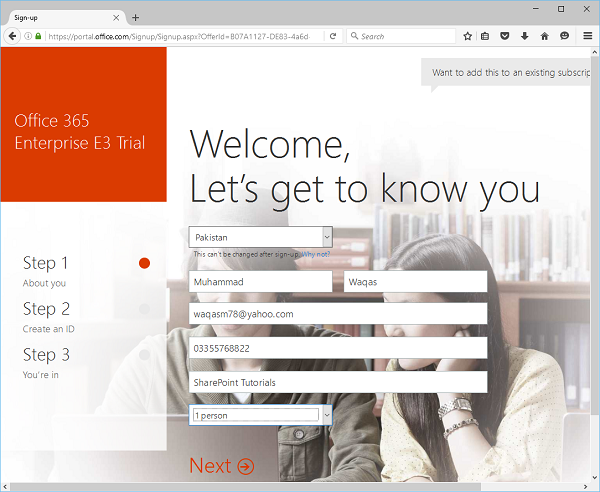
步骤3-输入所需的信息,然后单击下一步,您将看到以下页面。
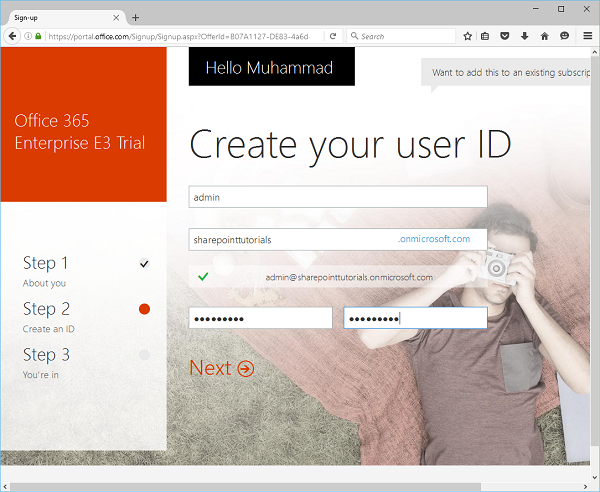
步骤4-输入用户名,公司名称和密码,然后单击下一步。它将向您发送验证码。验证完成后,它将开始创建帐户。
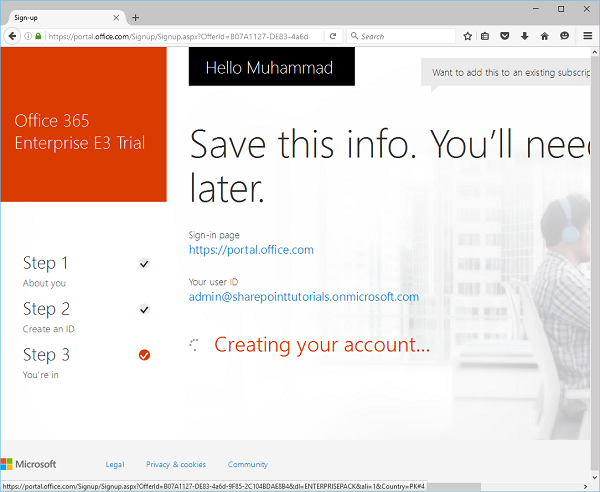
步骤5-创建帐户后,您将看到以下页面。
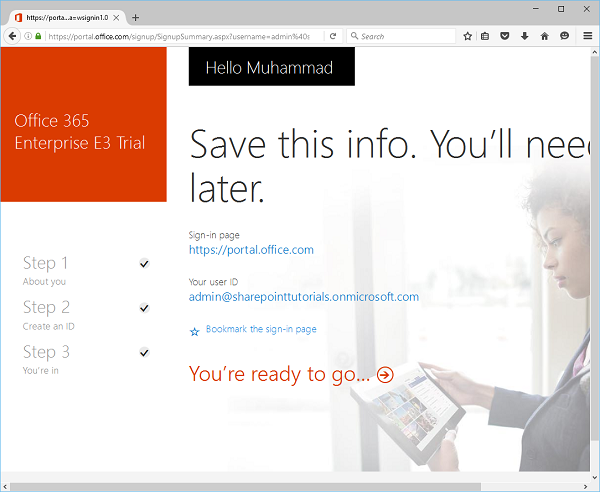
步骤6-单击您准备好去,您将看到以下页面-
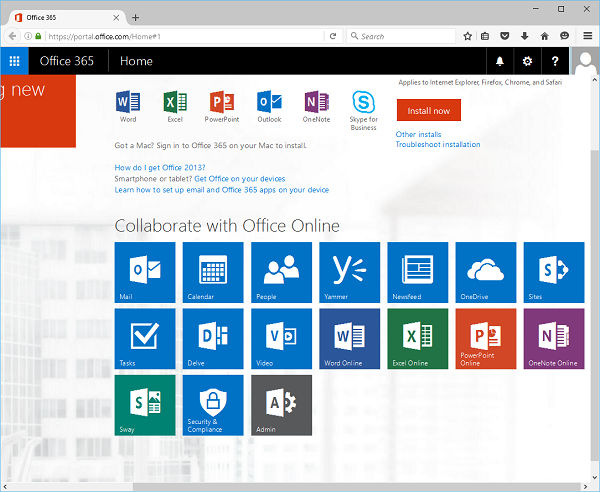
现在您的环境已准备就绪,可以开始共享点开发,但是您还需要安装Visual Studio。
Microsoft提供了Visual Studio的免费版本,其中还包含SQL Server,可以从https://www.visualstudio.com/zh-cn/downloads/download-visual-studio-vs.aspx下载。
安装
以下步骤将指导您安装SharePoint。
步骤1-下载完成后,运行安装程序。将显示以下对话框。
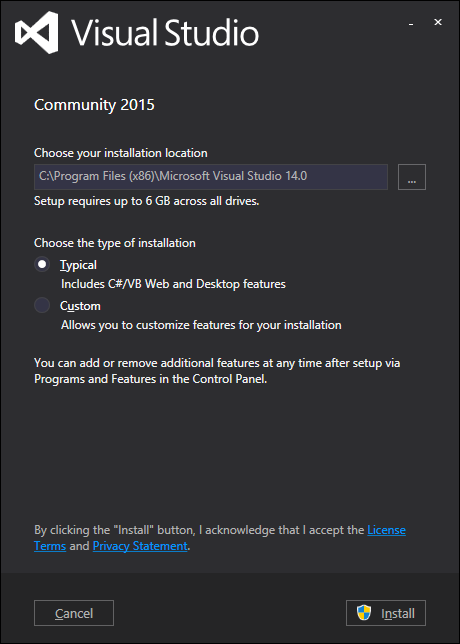
步骤2-单击安装,它将开始安装过程。
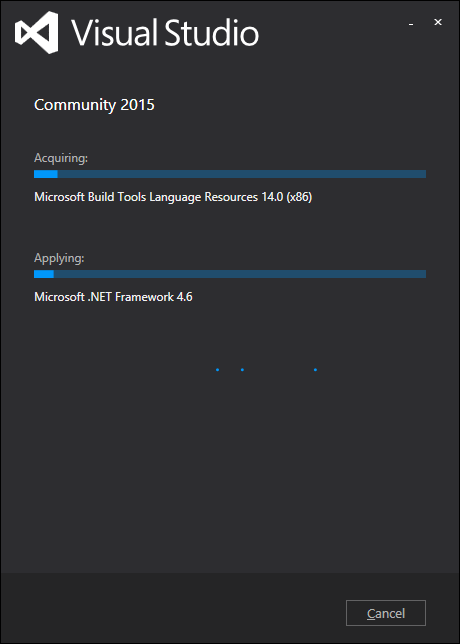
步骤3-一旦安装过程成功完成,您将看到以下消息-
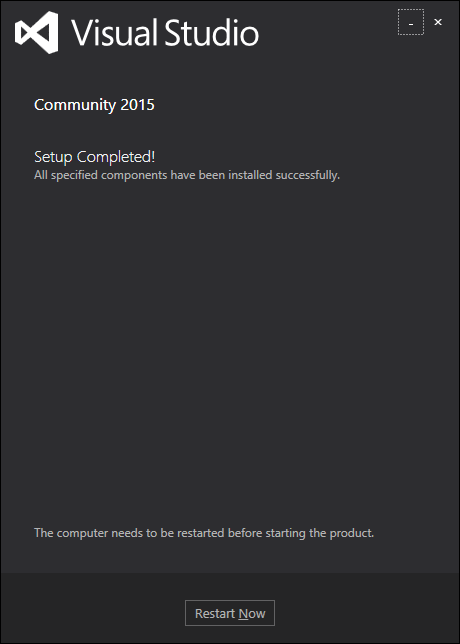
步骤4-如果需要,请重新启动计算机。现在,从“开始”菜单中打开Visual Studio。它将打开以下对话框,并且需要一些时间进行准备。
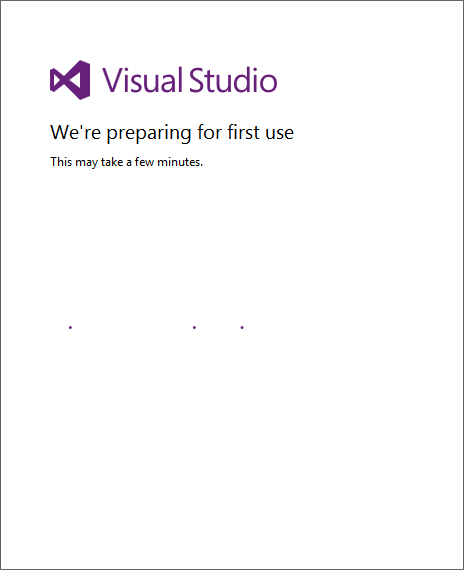
步骤5-完成所有操作后,您将看到Visual Studio的主窗口。
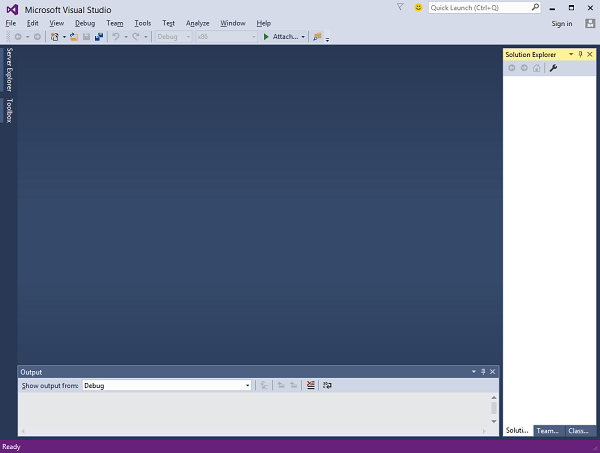
现在您可以启动应用程序了。
步骤6-选择文件→新建→项目菜单选项。
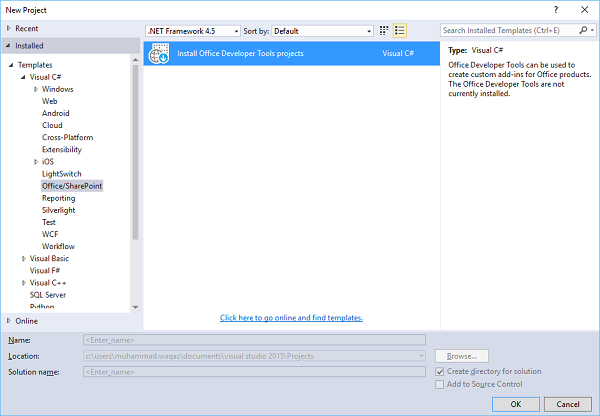
步骤7-在左窗格中的“模板”→“ Visual C#”下选择“ Office / SharePoint”。双击安装Office开发人员工具。
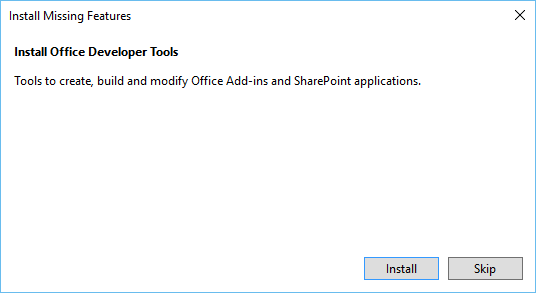
步骤8-单击安装并关闭所有Visual Studio实例。将会打开一个新页面。单击下一步。
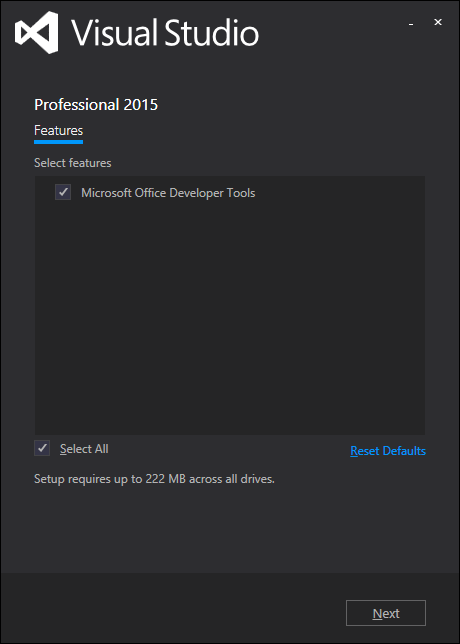
步骤9-将出现一个消息框。点击更新。
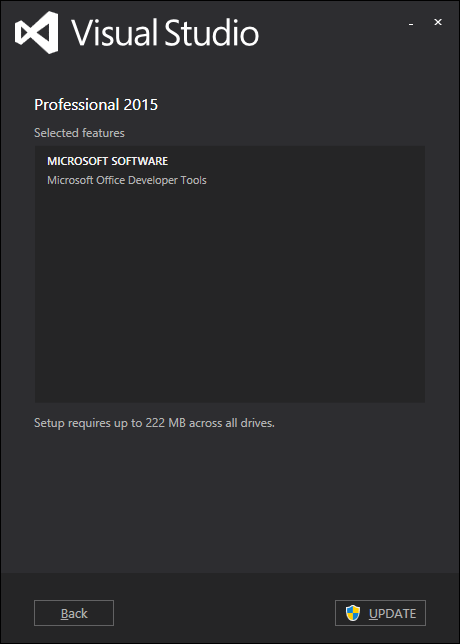
步骤10-更新后,您将看到如下消息-