- SharePoint-列表功能(1)
- SharePoint-列表功能
- SharePoint-功能(1)
- SharePoint-功能
- SharePoint-功能和元素(1)
- SharePoint-功能和元素
- SharePoint列表(1)
- SharePoint列表
- Java 9-其他功能
- Java 9-其他功能(1)
- SharePoint-库
- SharePoint库
- SharePoint库(1)
- SharePoint-库(1)
- SharePoint列表应用程序(1)
- SharePoint列表应用程序
- SharePoint-自定义列表(1)
- SharePoint-自定义列表
- SharePoint | SharePoint教程
- SharePoint | SharePoint教程(1)
- SharePoint-数据
- SharePoint-数据(1)
- SharePoint的类型(1)
- SharePoint的类型
- SharePoint-类型
- SharePoint-类型(1)
- SharePoint-功能\事件接收器(1)
- SharePoint-功能\事件接收器
- SharePoint-API(1)
📅 最后修改于: 2020-11-19 08:09:42 🧑 作者: Mango
SharePoint为列表提供了很多功能。它提供了列表数据的存储,自定义列表架构的功能以及查看,添加,编辑和删除列表项的功能等。还有很多可用功能,例如在列表数据上创建视图,在两者上都进行简单验证字段和列表级别,内容批准,项目版本控制等。
观看次数
让我们开始使用列表数据视图。在这里,我们又回到了“作者”列表中,并且您已经注意到,我们仅添加了四个项目。仅用四个项目,就不难从数据中获得我们需要的任何信息。
随着项目数量的增加,例如从4到50到100,甚至是500,仅浏览列表并快速获得我们所需的信息就变得越来越困难。为了解决此问题,SharePoint使您可以在列表上创建多个视图,以便我们可以过滤掉不需要的信息,例如-
- 我们可以对字段值进行排序。
- 我们可以对信息进行分组。
- 我们可以得到总数。
- 我们还可以采用不同的方式来展示信息。
对于大多数列表,在创建它们时,默认情况下会获得一个视图。这称为“所有项目”视图,这是我们在上面给出的示例中看到的视图。
现在让我们看一下如何创建自定义视图。就像创建列表架构一样,SharePoint为我们提供了两种不同的创建视图的方式。一种方法是从现有视图开始,然后更改不同列的排序和过滤。我们可以按照您希望的方式获取数据,然后将其保存为新视图。
您会注意到,如果转到其他列标题,则大多数都为我们提供了一个下拉菜单,如下所示,我们可以访问Salary / Rate标题。
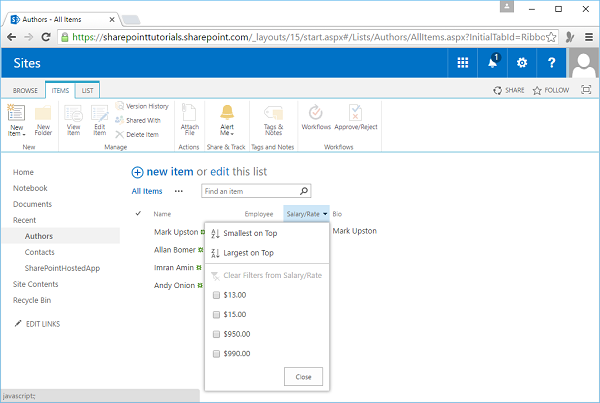
转到另一个列标题-Bio。它没有下拉列表,因为它包含多行文本。其他列具有此选项。它使我们能够对信息进行排序或过滤。
让我们在这里创建一个仅显示雇员的过滤器。

添加该过滤器后,请注意列标题中有一个小图标,指示这些字段值已被过滤。让我们按降序对其进行排序。
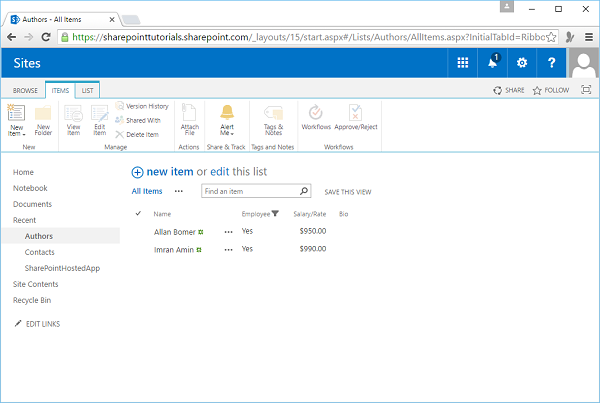
因此,现在我们有了数据的新视图,即降序视图。
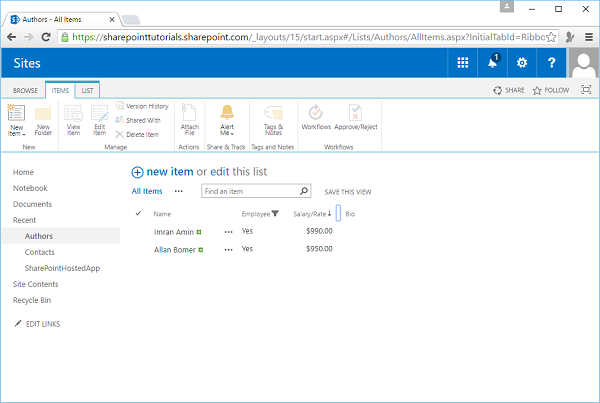
现在,不保留过滤和排序。因此,我们需要保存降序视图以备将来使用。
如果我们仅浏览回到Authors列表,那么我们将看到All Items 。如果我们只希望有一个雇员视图,按薪金/费率降序排序,请单击“保存此视图”选项。
我们将这个视图称为“雇员”视图。从给出的选项中进行选择,该视图是应该对所有用户可用还是仅对我可用。单击保存。
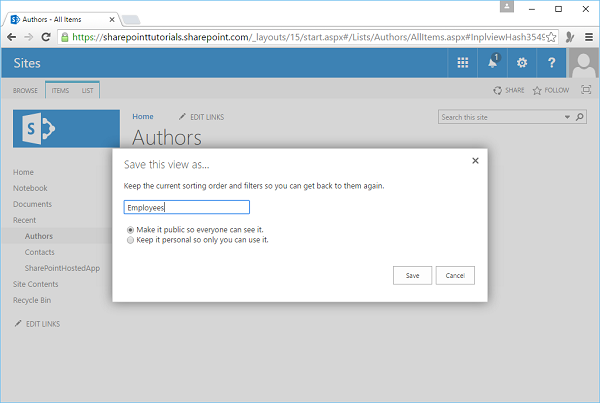
因此,现在有了两个不同的视图,“所有项目”视图和“雇员”视图,我们可以使用“列表”视图顶部的链接在这些视图之间进行切换,如下面的屏幕快照所示。
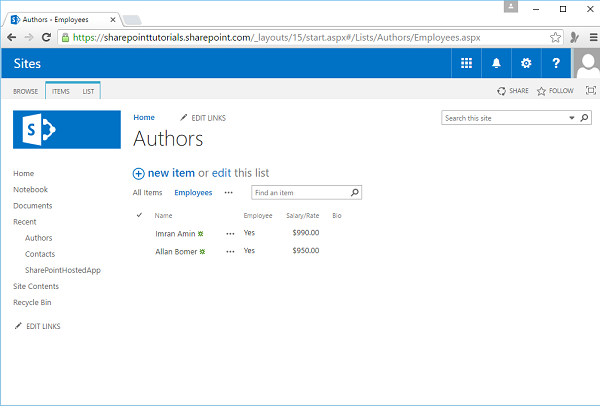
验证方式
我们将向SharePoint列表中的字段和项添加简单的验证规则。现在,当我们创建“作者”列表时,我们使用不同字段类型的属性添加了一些验证规则。
从作者列表中单击新建项目。现在,点击保存。
当您单击保存时,您将收到两个错误。这是因为我们已经表明姓名和薪金/费率是必填字段。
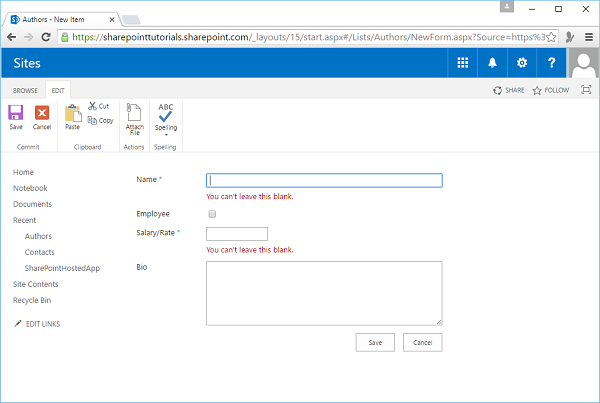
输入名称和薪水/费率分别为Aamir Jameel和1500。点击保存。
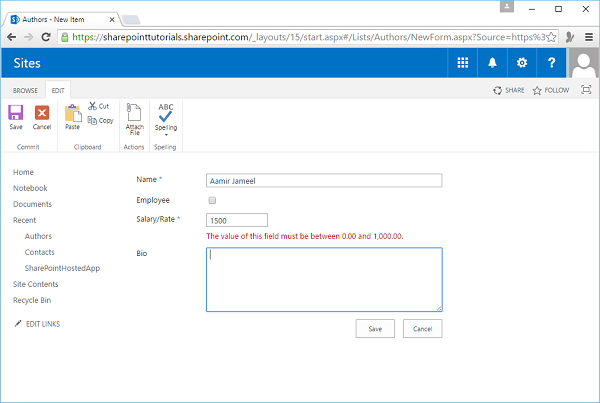
如您所见,我们在薪金/费率方面仍然存在问题,因为在创建该字段时,我们指出其值应介于0到1000之间,而1500不满足该要求。单击取消。
转到功能区上的“列表”选项卡,然后单击“列表设置” 。单击名称。如下面的屏幕快照所示,它是必填字段,
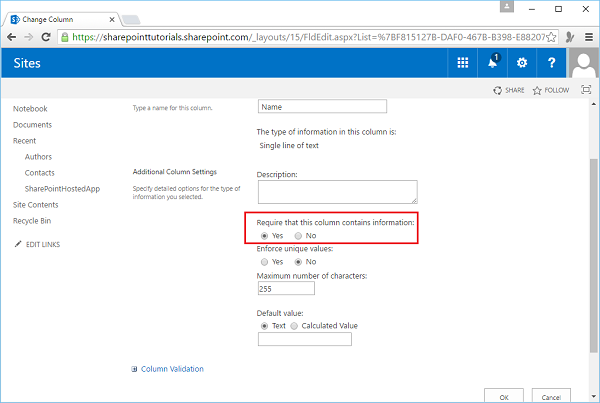
现在返回,单击薪金/费率,然后向下滚动。您将看到它也是必填字段。
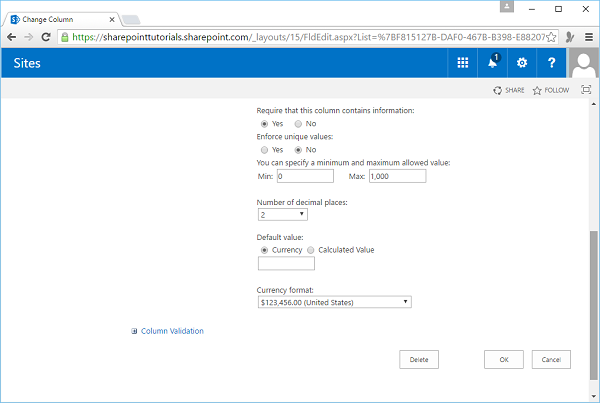
在这里,我们还设置了有效的值范围。因此,如果字段类型具有这些属性,那一切都很好,但是如果没有,您将怎么办?好吧,我们可以添加一些简单的自定义验证。因此,如果我们向下滚动到底部,则可以看到有一个用于列验证的区域。让我们扩展一下。在这里,我们可以指定一个公式,如果用户输入的值不满足该公式,则会给出一条消息。
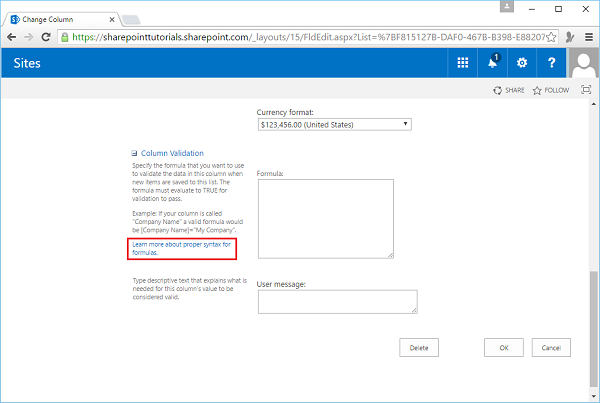
如果您不熟悉在SharePoint中构建公式,则有一个链接可为您提供有关如何执行此操作的帮助。
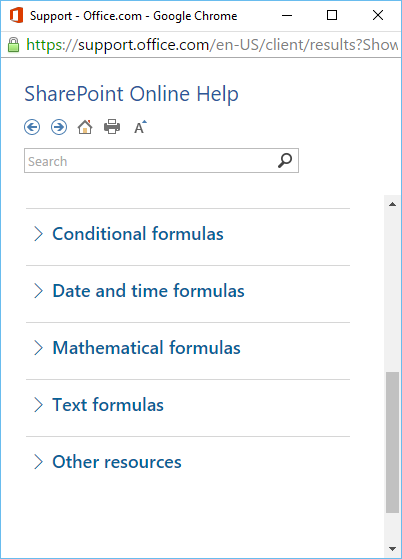
现在,我们要添加的验证是,如果您不是雇员,那么您的薪水/费率将指示您的小时费率,并且我们想说该费率的最大值是50.00美元。因此,这里的验证取决于Employee字段和Salary / Rate字段的值。因此,我们没有将验证添加到这些字段中的任何一个,而是将其添加到项目中,然后通过转到“列表设置”来指示项目验证。
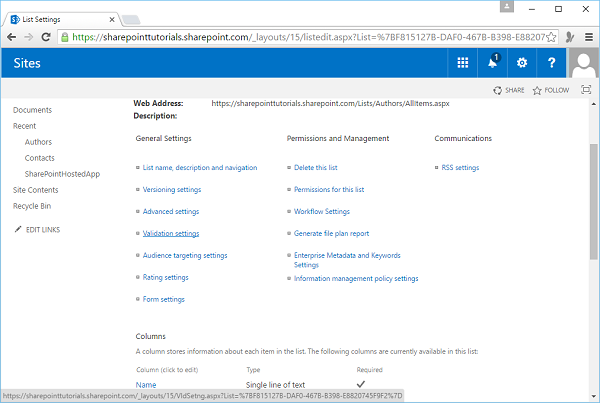
单击验证设置,然后设置公式,如下所示。

因此情况将非常简单,首先,您是员工吗?因此,如果您是雇员,那么我们已经将工资值的有效范围设置为0到1000。因此,仅返回True值。如果您不是雇员,那么我们将检查薪水/薪资是否小于或等于50。
如果此公式返回True,则该项目被视为有效。如果返回false,则无效。最后,我们添加错误消息,“贡献者的最高费率是50美元”。
这样就完成了验证设置。单击保存。
现在返回到“作者”列表并添加一个新项目。我们将其命名为Test,选中Employee复选框(因为我们正在测试员工),输入Salary / Rate为800,然后单击Save。
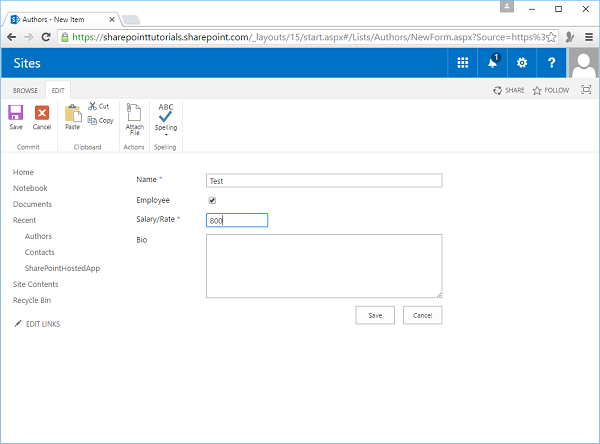
数据已保存。没有错误。现在让我们输入不同的条件。转到作者列表。我们将其命名为测试2。
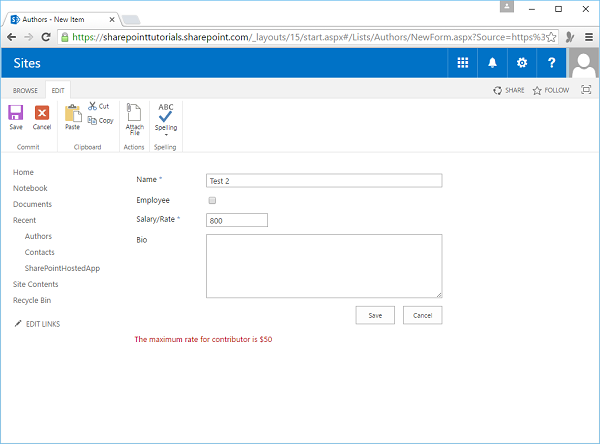
现在不要选择Employee复选框,因为我们假设此人是贡献者。输入“薪金/薪资为800”,然后单击“保存”。
您将看到一条错误消息。因此,让我们将薪金/费率更改为有效值。
在薪金/费率字段中输入40。
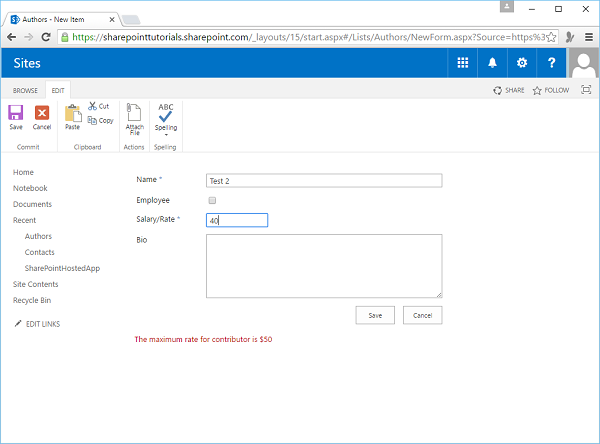
单击保存。
您将看到数据已正确保存并在列表中更新,如以下屏幕截图所示。
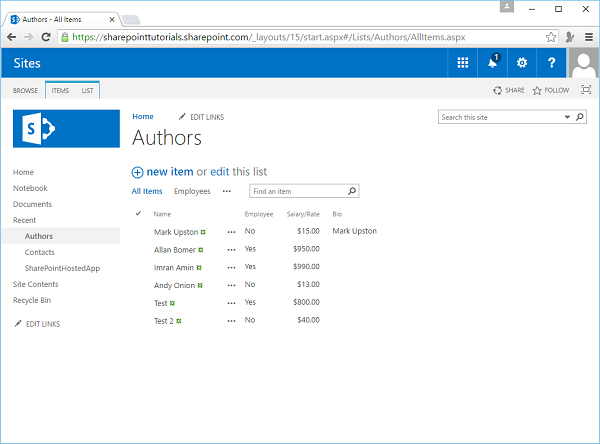
查找字段
我们将研究列表关系和查找字段。我们将创建一个新列表来保存有关课程的信息。
步骤1-转到网站目录→“添加应用”→自定义列表。
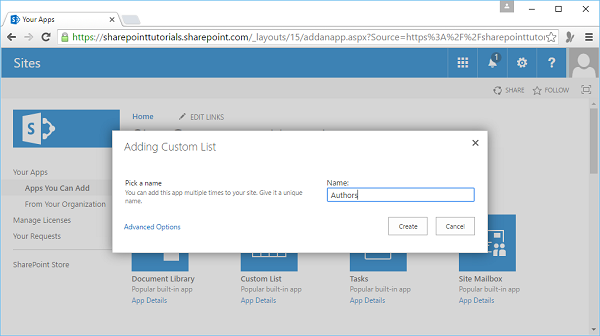
步骤2-指定列表课程,然后单击创建。打开课程列表。只有一列称为“标题”,它将代表该课程的标题。
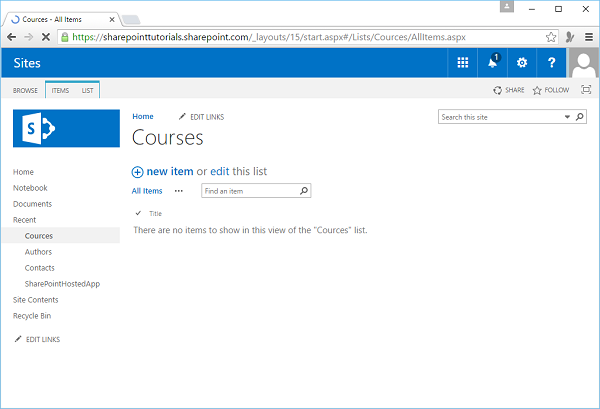
步骤3-创建第二列,其中将保留作者的姓名。转到功能区上的列表。单击创建列。
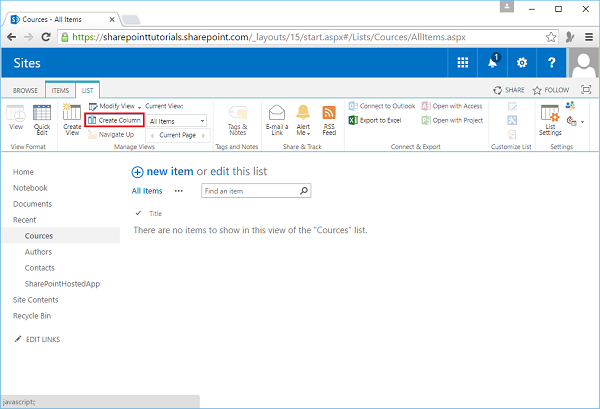
步骤4-将此列命名为Author 。我们只能在用户输入作者姓名的一行文本中输入。但是,我们已经在“作者”列表中有了作者名称,因此我们将向用户显示一个下拉列表,供他们选择作者。因此,我们将创建一个Lookup字段,而不是创建Single Line of Text字段。
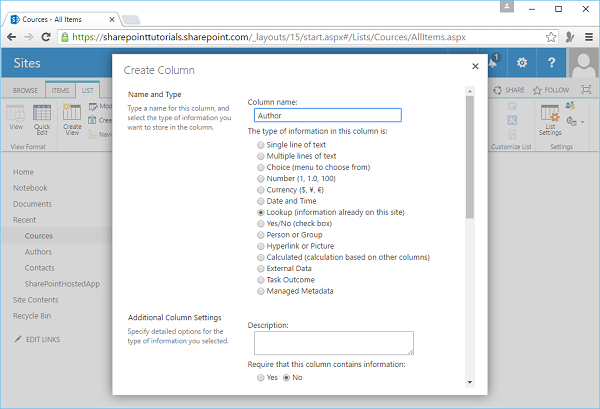
步骤5-接下来,我们需要指定将从哪个列表中显示给用户的字段。 SharePoint默认情况下设置了适当的值,但是如果要更改列表,可以从下拉列表中选择。完成后,单击“确定”。
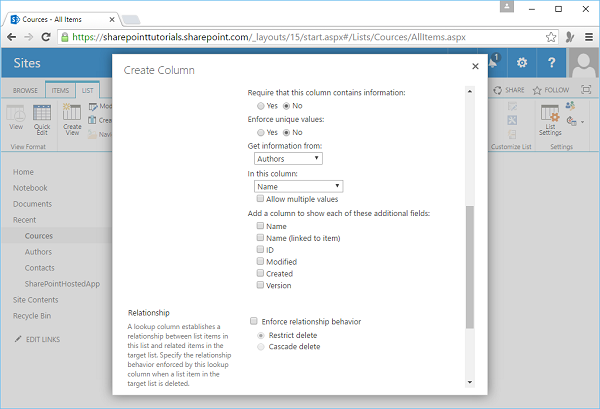
步骤6-本课程是SharePoint教程,您可以看到我们有一个针对作者的下拉列表。
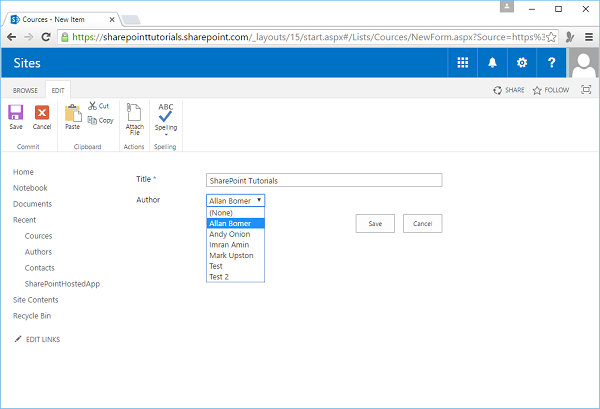
列出数据存储
列表数据存储在行和列中。对于每个内容数据库,都有一个表,用于存储列表数据。您可以将列表关联在一起,增强关系完整性并进行验证。
人们通常会认为关系数据库的许多功能都包含列表,并且一组列表变得几乎像一个关系数据库,但是事实并非如此。
您需要考虑的列表更像是一组Excel工作表,您可以在其中将一个工作表链接到另一个工作表,并且可以通过某种简单的形式对列或单元格进行验证。因此,SharePoint中的一组列表与关系数据库不同。