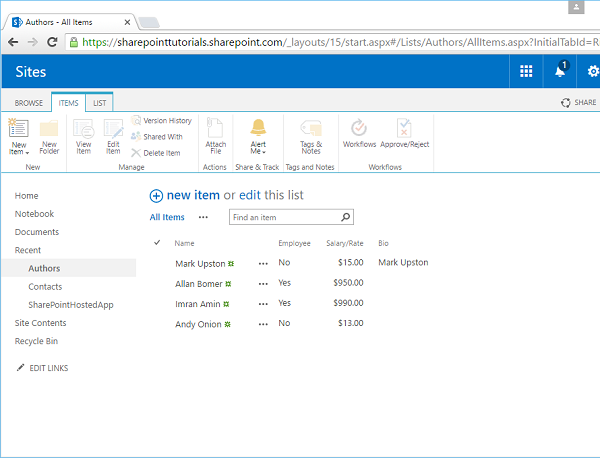- SharePoint列表(1)
- SharePoint列表
- SharePoint-库(1)
- SharePoint库(1)
- SharePoint-库
- SharePoint库
- SharePoint列表应用程序(1)
- SharePoint列表应用程序
- SharePoint-列表功能
- SharePoint-列表功能(1)
- SharePoint | SharePoint教程(1)
- SharePoint | SharePoint教程
- SharePoint-数据(1)
- SharePoint-数据
- SharePoint-类型(1)
- SharePoint-类型
- SharePoint的类型(1)
- SharePoint的类型
- SharePoint-API(1)
- SharePoint-API
- SharePoint-其他列表功能(1)
- SharePoint-其他列表功能
- SharePoint工作流(1)
- SharePoint工作流
- SharePoint教程
- SharePoint教程(1)
- SharePoint-应用
- SharePoint-应用(1)
- SharePoint-功能(1)
📅 最后修改于: 2020-11-19 08:10:39 🧑 作者: Mango
让我们看一下如何创建自定义列表,在其中定义列表模式,而不是像创建“联系人”列表时那样使用预定义模式。
步骤1-要创建自定义列表,请转到“网站目录”,然后添加一个应用程序。单击自定义列表。
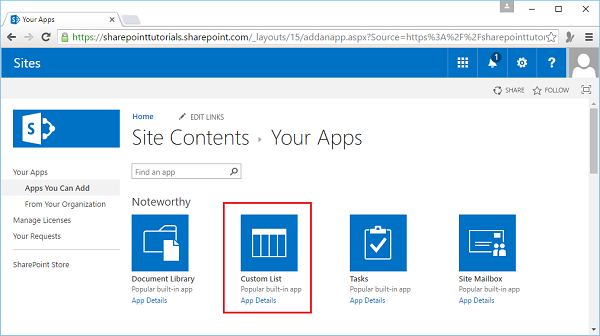
步骤2-在“名称”字段中输入作者,然后单击创建。

步骤3-现在您可以看到已添加作者。让我们单击“作者”应用。
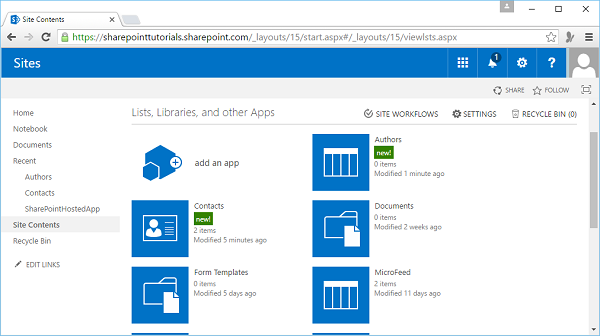
步骤4-单击新项目。
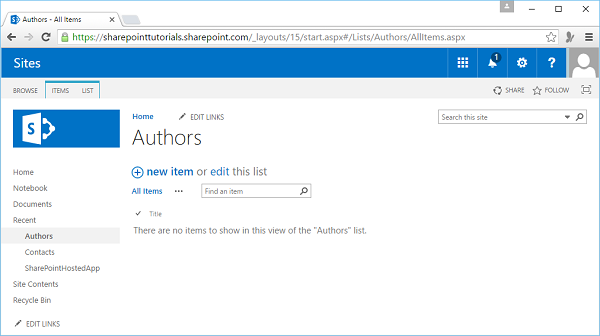
步骤5-您可以看到,我们的列表只有一列。字段名称是“标题”,它是必填字段,因此在这里,我们将字段值设置为“测试”,然后单击“保存”。
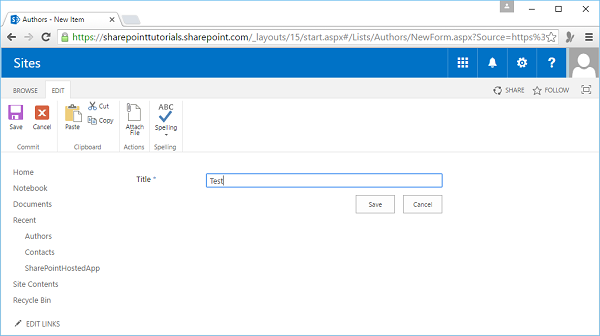
注–在SharePoint中,列也称为字段,因此这些术语是同义词。
步骤6-让我们通过单击“新建项目”链接添加一个以上项目。
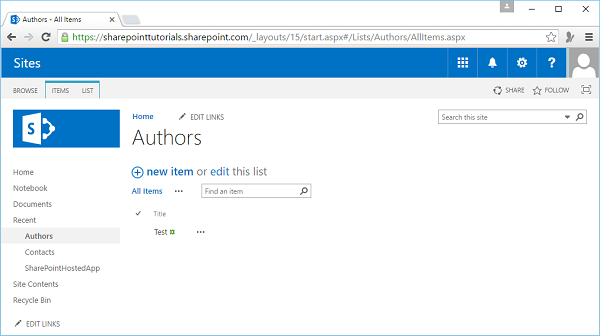
步骤7-将“标题”字段值设置为“演示”,然后单击“保存”。
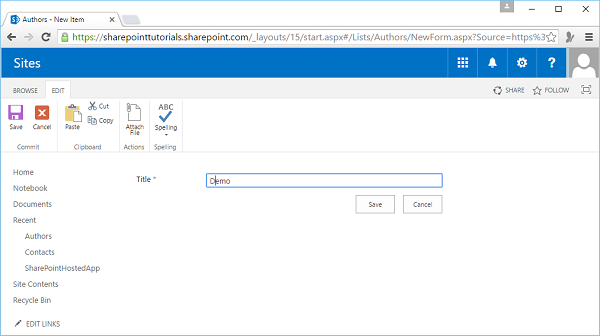
您可以看到我们有两个项目或两行,并且可以看到“标题”字段的值。请注意,在此值旁边,还有一个小椭圆,它是打开菜单的链接。
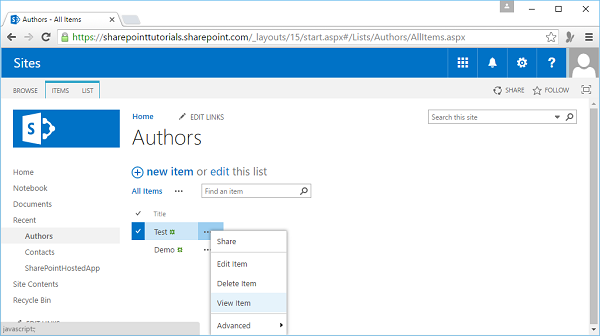
注意-传统上,此菜单称为“编辑控制块”或“ ECB”菜单,但您还将听到它称为“列表项联系人”菜单的信息。
我们创建了自定义列表,因为我们想定义架构。有两种方法可以做到这一点。
步骤8-一种方法是将列表置于“编辑”模式。注意,在末尾有一个带有+的额外列。在其上方签名,我们可以在此处将列添加到列表中。
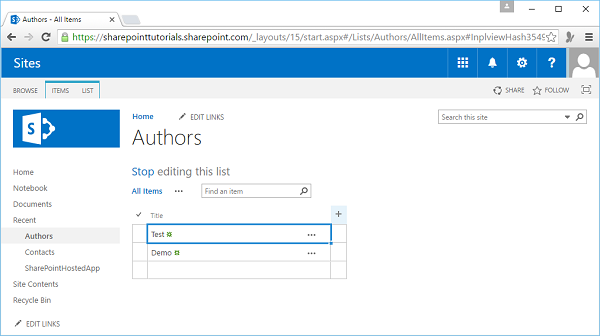
步骤9-单击+。签名,我们可以创建一个文本列。
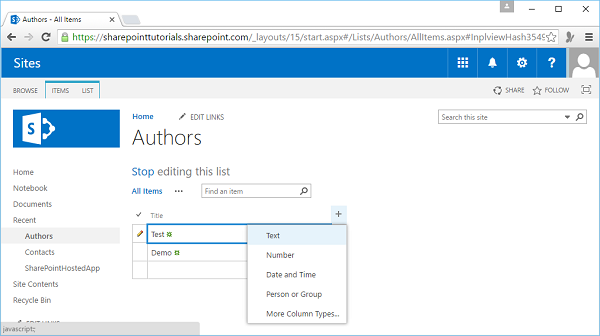
步骤10-您将看到以下页面。将此字段称为Name 。
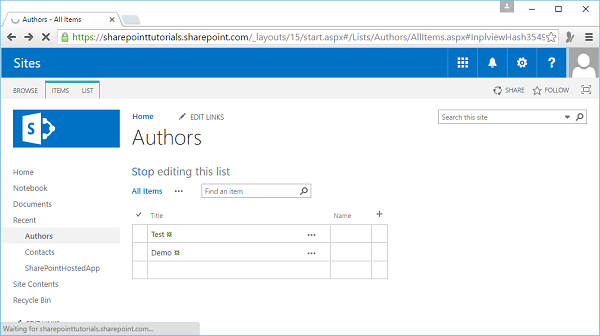
步骤11-输入名称。这些将是文本。
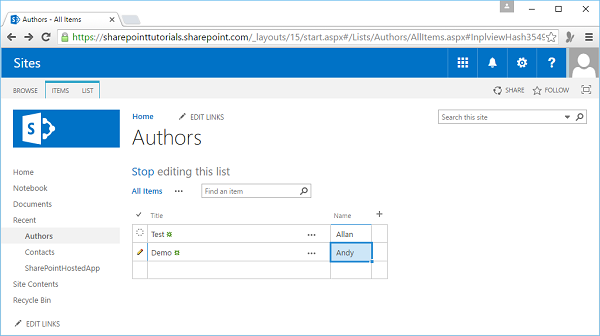
步骤12-现在添加另一列,让我们将其作为数字列,这样只能将数字输入为数据。将其设置为Rate并添加一些值。
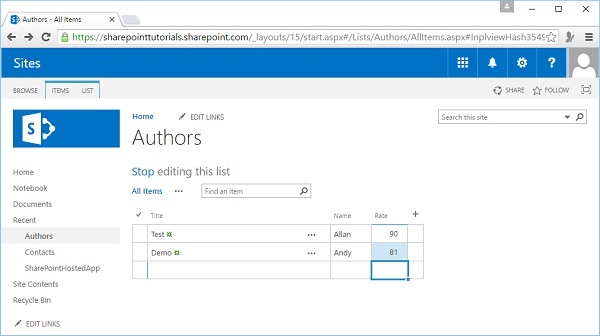
现在,当您制作列表原型时,此技术很有用,但您没有太多控制权。
因此,让我们看看定义列表模式的另一种方法。我们将通过列表设置来完成此操作。
步骤13-单击停止编辑链接,退出编辑模式。在功能区上选择列表,然后转到列表设置。
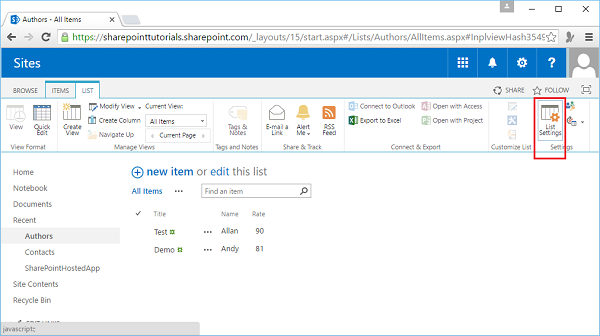
在这里,我们可以定义列表的架构。创建列时,我们已经有了“标题”列。您可以看到我们创建的其他两列和其他一些列,这些列在内部被SharePoint内部隐藏和使用。
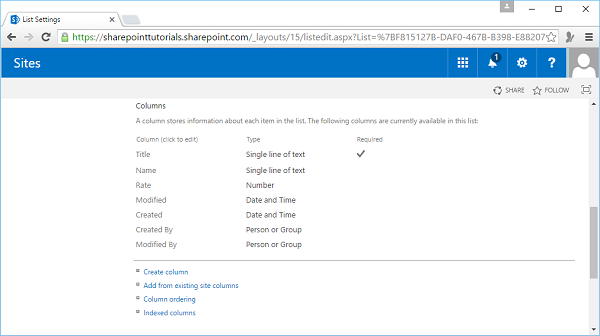
步骤14-要定义作者列表的架构,请单击名称列,然后单击删除。接下来,删除“费率”列。
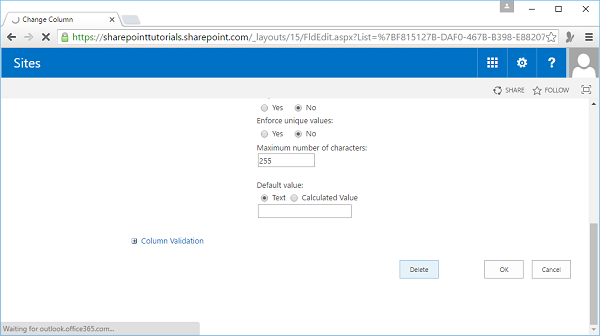
步骤15-现在,如果返回到“作者”列表,我们可以看到这些列以及为它们设置的值都消失了。返回到“列表设置”,然后设置所需的实际架构。
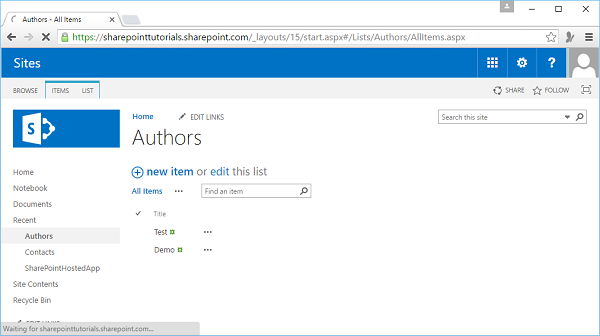
步骤16-页面显示带有标题的列。但是,我们不希望使用此列,而希望使用代表作者姓名的列。因此,单击标题。
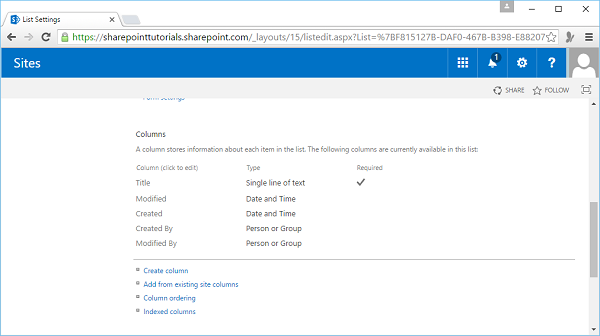
步骤17-当您单击标题时,将打开一个新页面。向下滚动到页面底部。没有选择删除页面的选项。
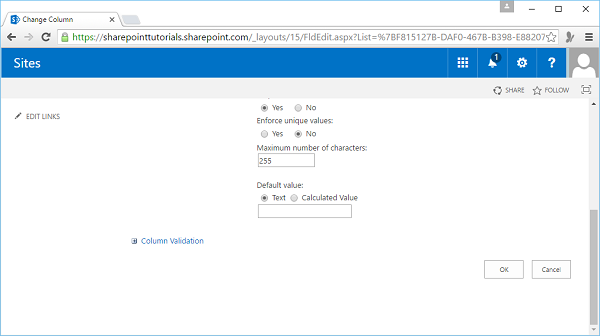
注意-我们无法删除此页面,因为此列与椭圆链接相关联。但是,我们可以重命名。
步骤18-重命名列。我们将使用此列表示作者姓名,然后单击确定。
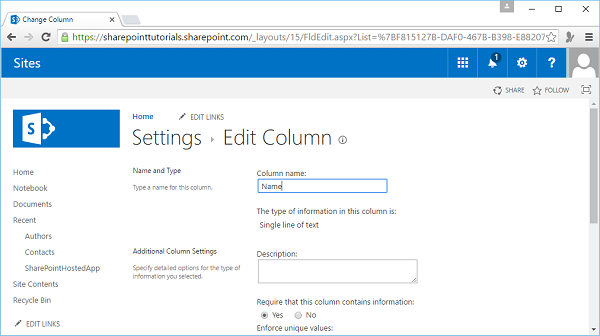
步骤19-接下来,添加另一列以代表作者是雇员还是贡献者。单击创建列。
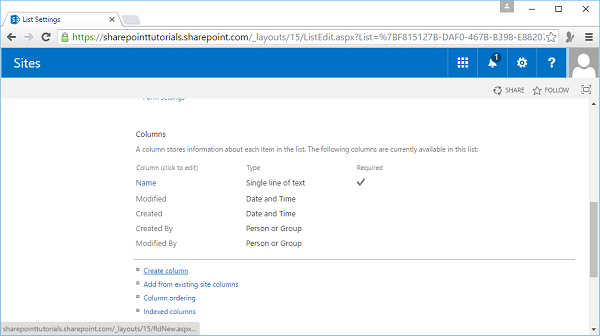
步骤20-将列名称设置为Employee,然后选择是/否字段类型。选择所需的字段类型后,向下滚动到页面底部,您将看到“其他列设置”。
注意-几种不同的字段类型可用。在SharePoint Foundation,SharePoint Server SharePoint Online中,可用的字段类型不同。
另外,您正在构建的站点的类型(例如,协作站点或发布站点)也会影响哪些字段类型可用。
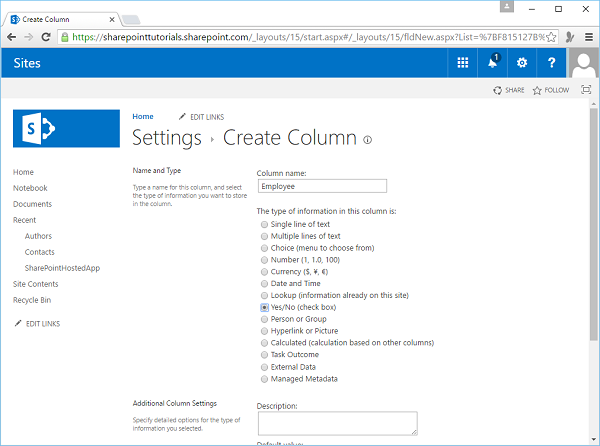
步骤21-将默认值设置为否,而不是是,然后单击确定。
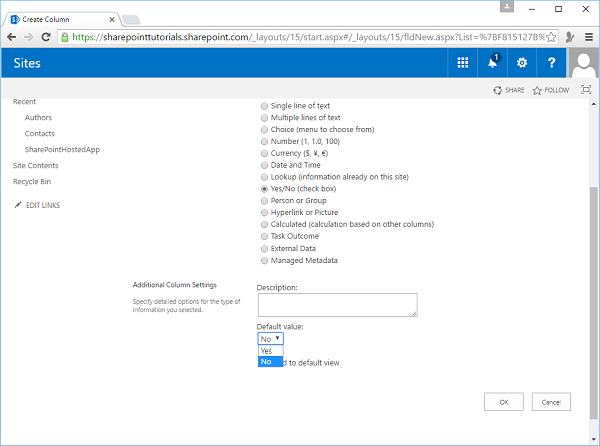
步骤22-现在让我们通过单击创建列来创建另一列。此列将代表我们员工的工资或供款人的费率。
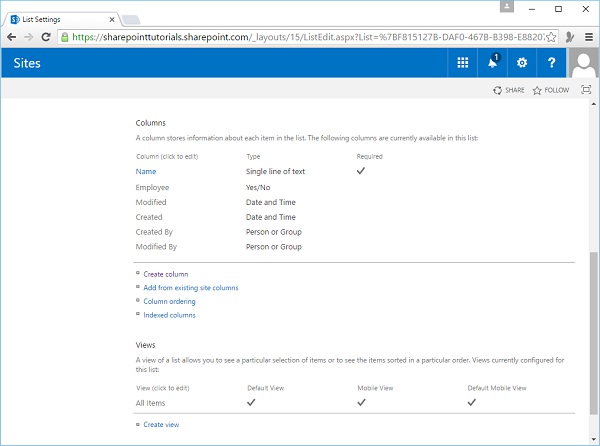
步骤23-我们将其称为薪金/费率并将其设置为货币字段。
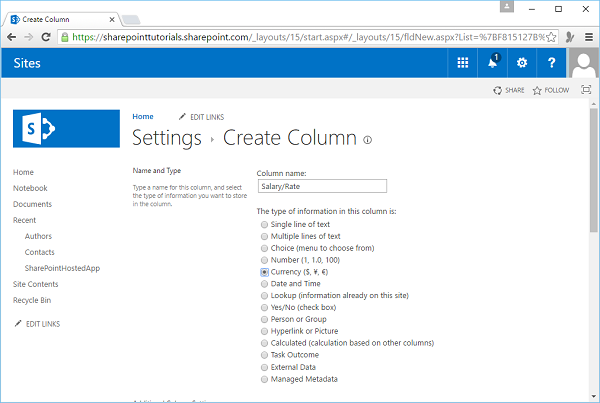
步骤24-向下滚动并将其设置为必填字段,并将“最小值”设置为0,将“最大值”设置为1000。输入2以显示货币,最多两位小数。
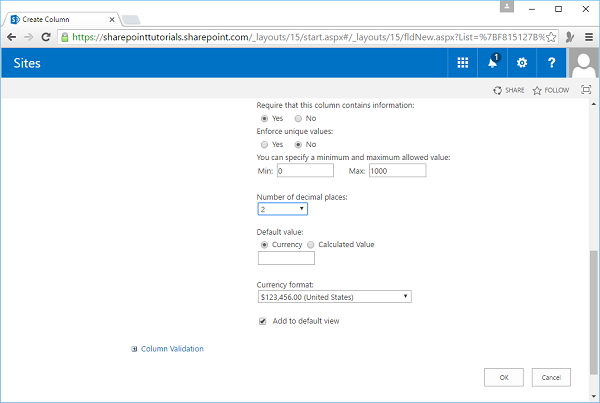
步骤25-让我们再添加一列,即传记。我们将其命名为Bio ,并将类型设置为多行文本。
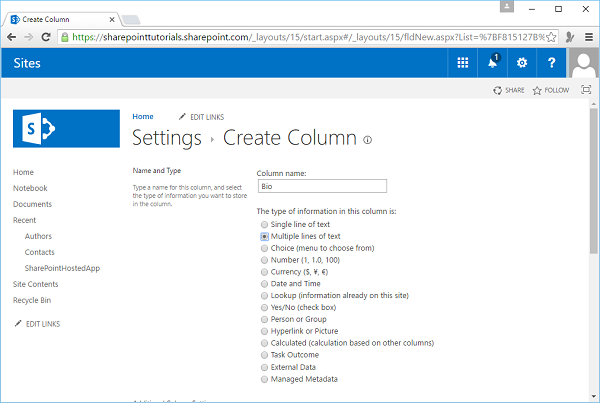
步骤26-输入6作为编辑的六行就可以了。在这种情况下,我们只需要纯文本,然后单击“确定”。
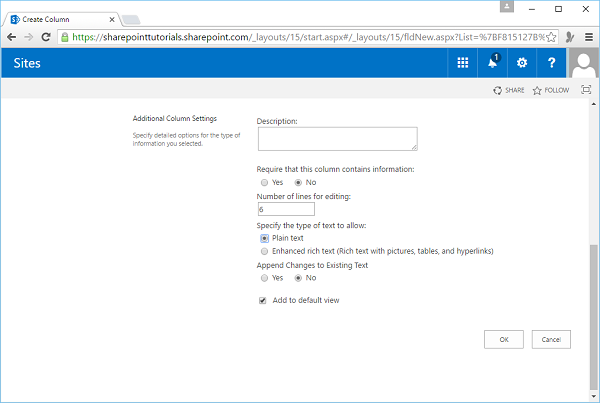
步骤27-我们拥有“作者”列表的架构。现在我们的模式已经完成,让我们添加一些数据。单击最近下的作者。
通过单击每行旁边的小勾号,让我们删除之前创建的两行。接下来,转到功能区上的项目,然后单击删除项目。
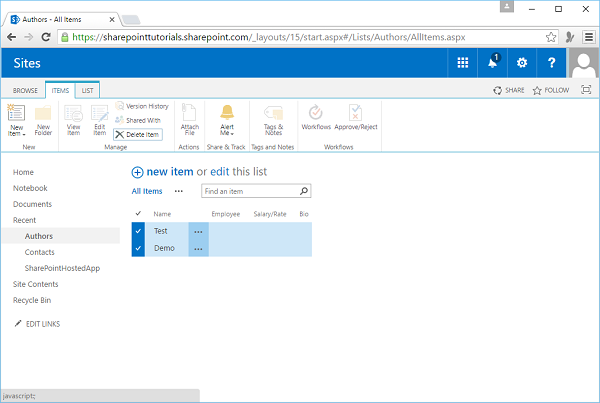
步骤28-通过单击“新建项目”添加第一个项目。
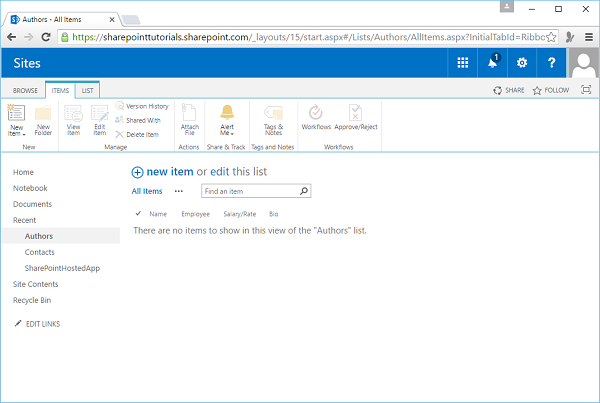
步骤29-输入更多数据,如下面的屏幕快照所示。
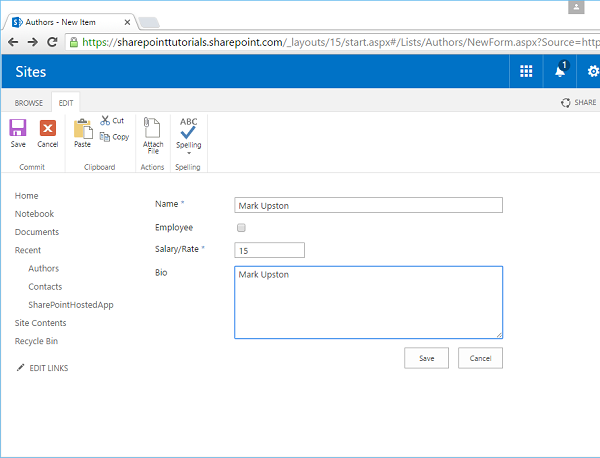
您将看到列出的所有数据。