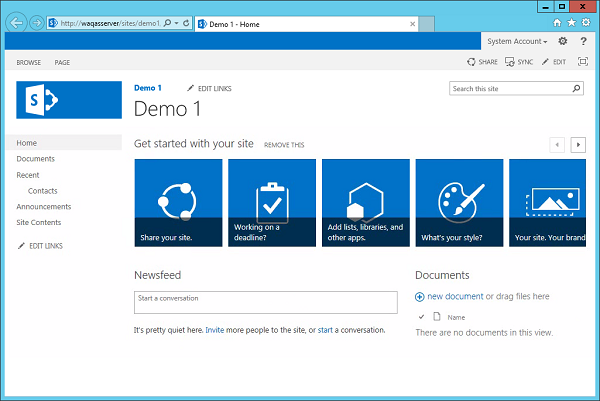- 沙盒安全模型
- 沙盒安全模型(1)
- SharePoint库
- SharePoint-库
- SharePoint-库(1)
- SharePoint库(1)
- SharePoint | SharePoint教程(1)
- SharePoint | SharePoint教程
- SharePoint列表(1)
- SharePoint列表
- SharePoint-数据
- SharePoint-数据(1)
- SharePoint-类型(1)
- SharePoint-类型
- SharePoint的类型
- SharePoint的类型(1)
- SharePoint-API(1)
- SharePoint-API
- SharePoint工作流
- SharePoint工作流(1)
- SharePoint教程(1)
- SharePoint教程
- SharePoint-应用
- SharePoint-应用(1)
- SharePoint-功能
- SharePoint-功能(1)
- SharePoint文档集
- SharePoint文档集(1)
- SharePoint模板(1)
📅 最后修改于: 2020-11-19 08:21:01 🧑 作者: Mango
在本章中,我们将介绍沙盒解决方案的部署。沙盒解决方案的部署比服务器场解决方案的部署要简单得多。
这类似于将文档上载到文档库。完成开发后,将使用解决方案包,而不是将其提供给SharePoint管理员,而是将其提供给最终用户,该用户具有网站集所有者特权。然后,他们将打包并上传到网站集解决方案库。
就像使用Farm解决方案一样,Visual Studio中的工具会在开发过程中自动执行此部署过程。
让我们看一个沙盒解决方案部署的简单示例。它比Farm解决方案部署要简单得多。
步骤1-在这里,我们需要创建一个新的网站集,并将其称为演示1。
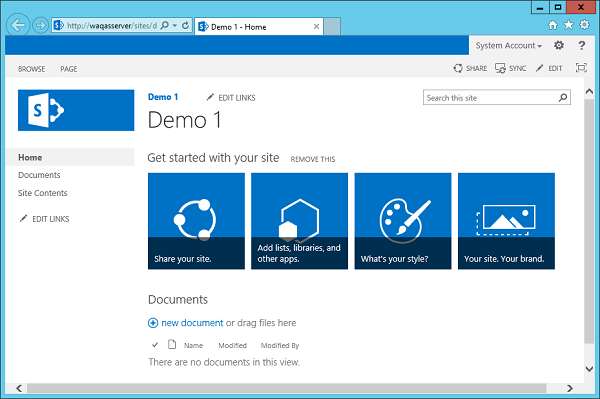
步骤2-将Contacts列表名称更改回FeaturesAndElements项目中的Contacts。
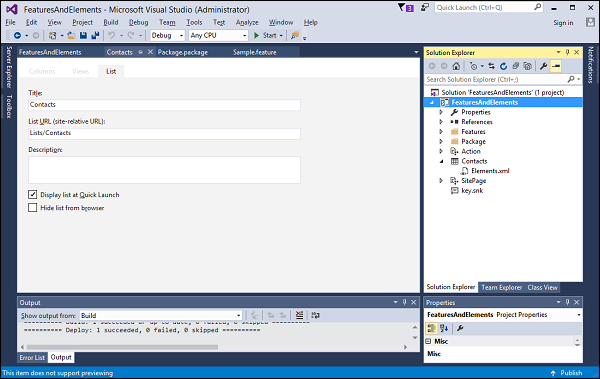
步骤3-通过右键单击项目并选择撤回来撤回解决方案。如果我们回到SharePoint系统文件夹,您会注意到我们的Feature文件夹不存在。
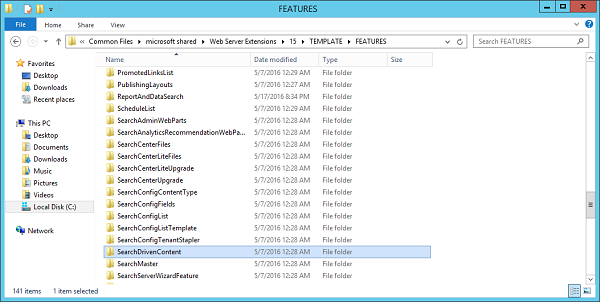
接下来,如果转到“管理站点功能” ,则不应看到“示例功能”。
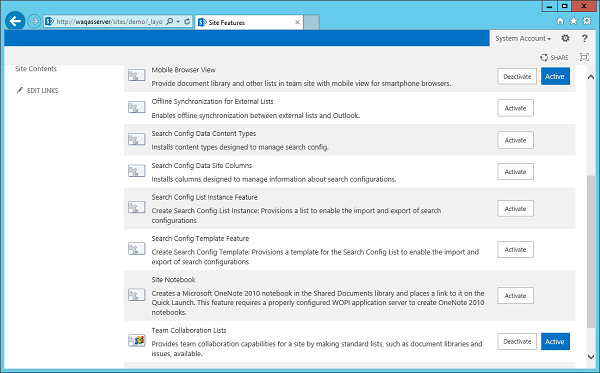
步骤4-返回到Visual Studio项目,在解决方案资源管理器中单击该项目,然后转到属性窗口。将沙盒解决方案从False更改为True。
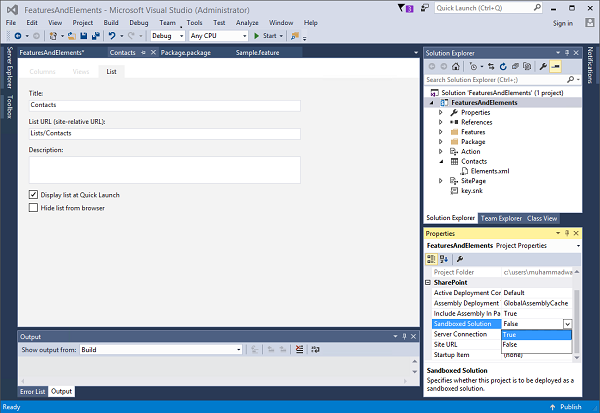
显示警告对话框。
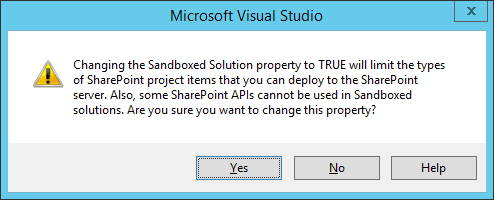
这表明我们添加到Visual Studio项目中的某些项目不适用于沙盒解决方案和某些SharePoint API。 SharePoint Server对象模型中的某些类型与沙盒解决方案不兼容。
单击“是”进行更改。在这种情况下,构建沙盒解决方案与构建服务器场解决方案相同,但是部署过程完全不同。
使用沙盒解决方案,我们无需将文件部署到SharePoint系统文件夹中,而是部署到SharePoint内容数据库中。
步骤5-转到网站设置。在Web Designer画廊下,有解决方案画廊。
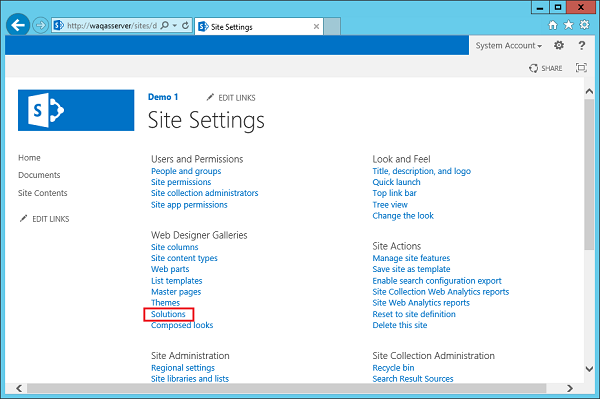
步骤6-单击解决方案链接,您将看到以下页面,我们将在其中部署我们的沙盒解决方案。
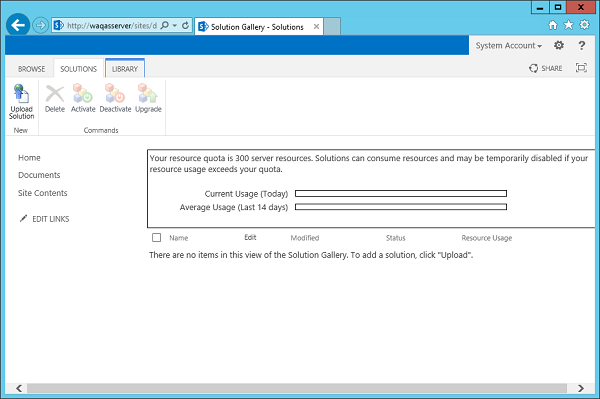
开发完成。无需将解决方案包交给SharePoint管理员,然后让他们使用PowerShell或Central Admin部署服务器场解决方案,您可以将包提供给最终用户(该用户具有网站集所有者特权),然后他们可以将解决方案上传到解决方案库。
步骤7-返回到Visual Studio,右键单击并选择发布到文件系统。
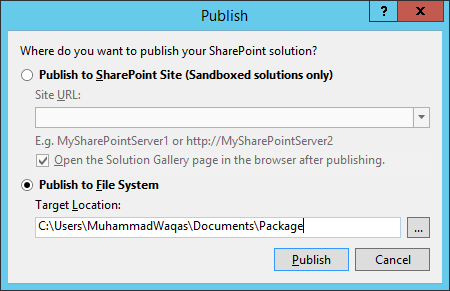
单击“发布”按钮,将“新解决方案软件包”发布到软件包文件夹。
您将在Package文件夹中看到该软件包。
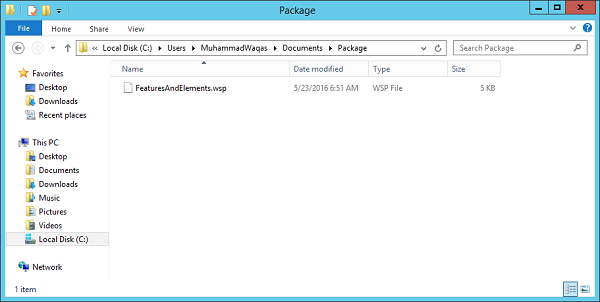
步骤8-现在转到SharePoint网站。单击功能区上的“上载解决方案”按钮选项。
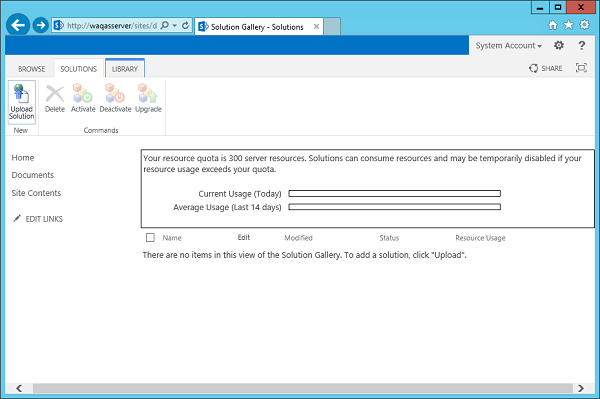
步骤9-浏览到您的FeaturesAndElements解决方案。单击确定。
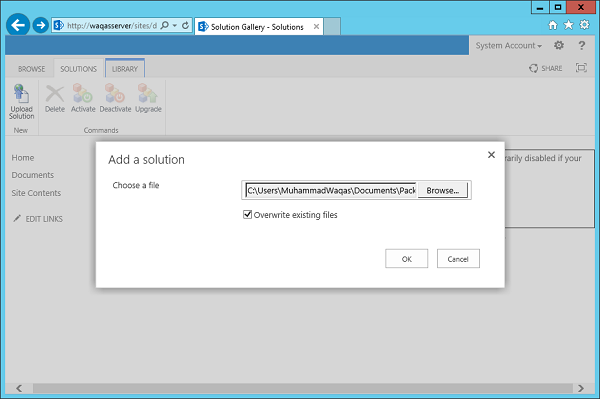
您将看到以下对话框。
步骤10-您只需单击“激活”按钮即可激活沙盒解决方案
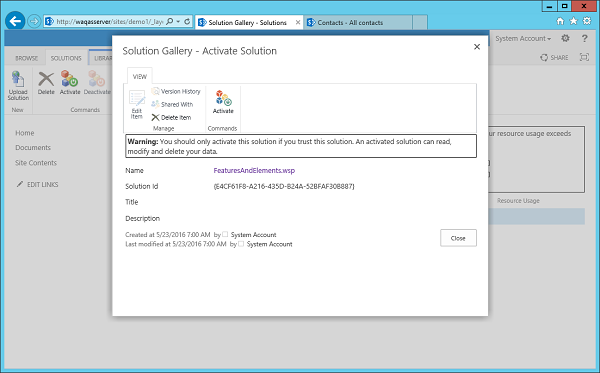
步骤11-转到管理站点功能。
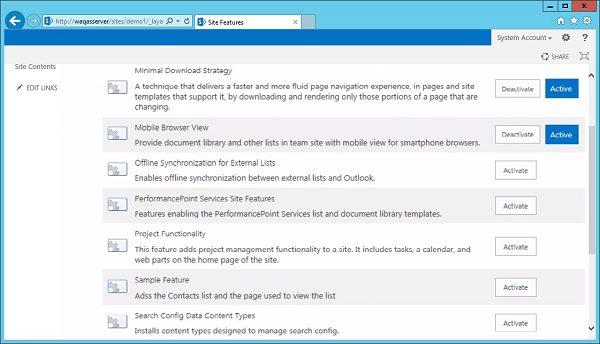
现在,您将看到示例功能,并且当您单击激活时,您应该会获得与以前相同的行为。