- MS Project-设置
- MS Project-设置(1)
- MS Project教程
- MS Project教程(1)
- MS Project-设置资源(1)
- MS Project-设置资源
- MS Project-高级计划(1)
- MS Project-高级计划
- MS Project-将资源分配给任务(1)
- MS Project-将资源分配给任务
- $project mongodb (1)
- Python入门
- Python入门(1)
- project mongodb c# 代码示例
- $project mongodb - 任何代码示例
- 安装和入门
- 安装和入门(1)
- 入门 CSS 框元素(1)
- 入门 CSS 框元素
- MongoDB:入门
- MongoDB:入门(1)
- Project Euler - C# (1)
- Python测试入门
- Python测试入门(1)
- Android Project文件夹结构(1)
- Android Project文件夹结构
- Project Euler - C# 代码示例
- MATLAB入门(1)
- MATLAB入门
📅 最后修改于: 2020-11-20 07:32:41 🧑 作者: Mango
在本章中,我们将仔细研究MS Project的用户界面。
MS Project用户界面
-
Windows 7-单击“开始”菜单,指向“所有程序”,单击“ Microsoft Office”,然后单击“ Project 2013”。
-
Windows 8-在“开始”屏幕上,点击或单击Project 2013。
-
Windows 10-单击开始菜单→所有应用→Microsoft Office→Project 2013。
以下屏幕是项目的开始屏幕。在这里,您可以选择打开新计划,其他一些计划,甚至是新计划模板。
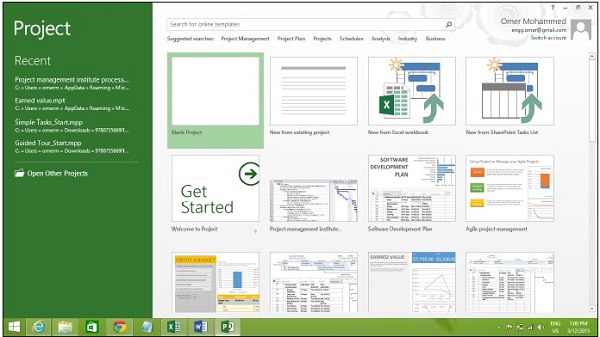
单击空白项目选项卡。弹出以下屏幕。

屏幕上应显示MS Project界面。该界面的主要部分是-
-
快速访问工具栏-可自定义的区域,您可以在其中添加常用命令。
-
功能区上的选项卡,组-随着Microsoft Office 2007的发布,出现了“ Fluent用户界面”或“ Fluent UI”,用单个“ Office菜单”(一个称为“快速访问”的微型工具栏)替换了菜单和可自定义的工具栏。工具栏”,即所谓的功能区,它具有多个选项卡,每个选项卡都包含一个带有按钮和偶尔其他控件的工具栏。工具栏控件的大小各不相同,并在视觉上可区分的组中进行分类。组是相关命令的集合。每个选项卡分为多个组。
-
命令-用于在Project中执行操作的特定功能。每个选项卡包含几个命令。如果您指向命令,则会在工具提示中看到说明。
-
视图标签-显示在活动视图的左边缘。活动视图是您在给定时间点在主窗口中看到的视图。项目包含许多视图,例如“甘特图”视图,“网络图”视图,“任务使用情况”视图等。“视图”标签仅告诉您当前正在使用的视图。 Project可以在单独的窗格中显示一个视图或多个视图。
-
视图快捷方式-这使您可以在Project中的常用视图之间切换。
-
缩放滑块-只需放大或缩小活动视图即可。
-
状态栏-显示详细信息,例如新任务(手动或自动)的计划模式以及应用于活动视图的过滤器的详细信息。