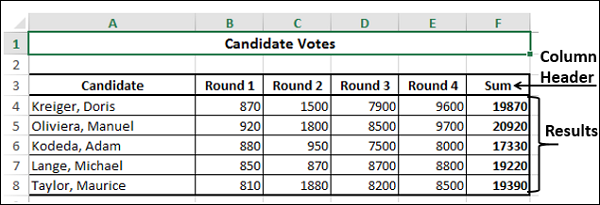- 大数据分析-文本分析
- 大数据分析-文本分析(1)
- Excel数据分析-排序(1)
- Excel数据分析-排序
- Excel数据分析-查询(1)
- Excel数据分析-查询
- 大数据分析-时间序列分析(1)
- 大数据分析-时间序列分析
- Excel数据分析教程(1)
- Excel数据分析教程
- Excel数据分析-表格(1)
- Excel数据分析-表格
- 讨论Excel数据分析
- 讨论Excel数据分析(1)
- Excel数据分析-概述(1)
- Excel数据分析-概述
- Excel数据分析-过滤(1)
- Excel数据分析-过滤
- Excel数据分析-数据验证
- Excel数据分析-数据验证(1)
- Excel数据分析-查找功能
- Excel数据分析-查找功能(1)
- 数据分析和数据分析的区别
- 数据分析和数据分析的区别(1)
- 数据分析和预测分析之间的区别(1)
- 数据分析和预测分析之间的区别(1)
- 数据分析和预测分析之间的区别
- 数据分析和预测分析之间的区别
- Excel数据分析-条件格式(1)
📅 最后修改于: 2020-12-01 05:51:58 🧑 作者: Mango
在Microsoft Excel 2013中,快速分析工具使您可以使用其他Excel工具快速轻松地分析数据。
您可以对范围或数据表使用快速分析。要访问快速访问工具,请选择包含要分析的数据的单元格。快速分析工具按钮 出现在所选数据的右下方。
出现在所选数据的右下方。
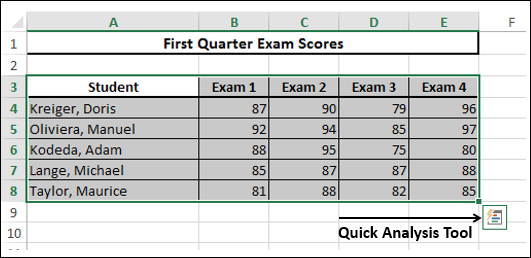
单击快速分析 按钮。出现“快速分析”工具栏,其中包含“格式”,“图表”,“总计”,“表”,“ SPARKLINES”选项。
按钮。出现“快速分析”工具栏,其中包含“格式”,“图表”,“总计”,“表”,“ SPARKLINES”选项。
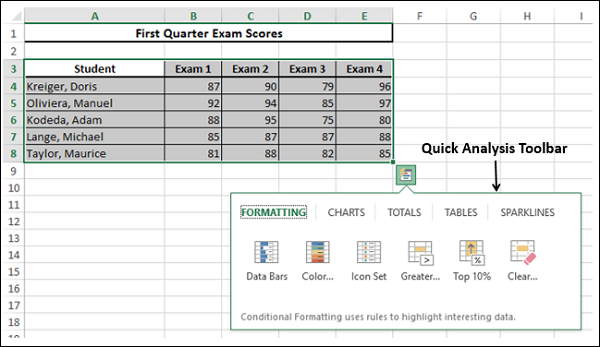
快速分析工具方便,快捷地使用,因为在选择所需选项之前,您还可以预览应用不同选项的方法。
格式化
条件格式设置允许您通过添加数据栏,颜色等来突出显示部分数据。这可以使您快速可视化数据中的值。
您已经在本教程的“条件格式设置”一章中了解了格式设置规则。不同之处在于您可以快速预览并选择所需的选项。但是,如果要利用条件格式设置的所有功能,则需要通过功能区上的主菜单。快速分析工具中的所有选项都具有相同的含义。
单击快速分析工具栏上的格式。条件格式设置选项出现在工具栏中。将鼠标移到选项上。您将看到预览。然后,您可以通过单击选择所需的选项。

图表
图表用于以图形方式描绘数据。有几种图表可以适合不同类型的数据。
如果您单击快速分析工具栏上的图表将显示您所选择的数据系统建议的图表。如果要转到功能区上的主要图表,可以始终选择“更多图表”选项。
将鼠标悬停在选项上。您将看到预览。然后,您可以通过单击选择所需的选项。
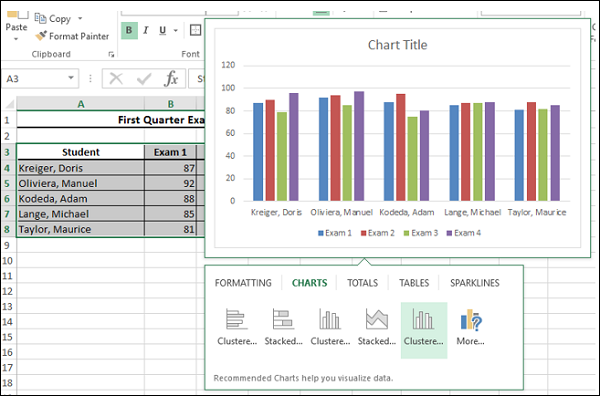
合计
总计可用于计算列和行中的数字。您将具有诸如求和,平均值,计数等功能。
本章后面将详细介绍如何将快速分析工具与TOTALS一起使用。如您所见,您可以轻松地使用“快速分析”中的其他选项。
桌子
正如您已经在“表”一章中了解到的那样,表可以帮助您过滤,排序和汇总数据。在快速分析工具,无论是表和数据透视表选项下TABLES可用。但是,您可以具有该表的预览,但是在数据透视表的情况下,没有可用的预览,因为通过单击您将获得一个空的数据透视表,您需要在其中填充数据。
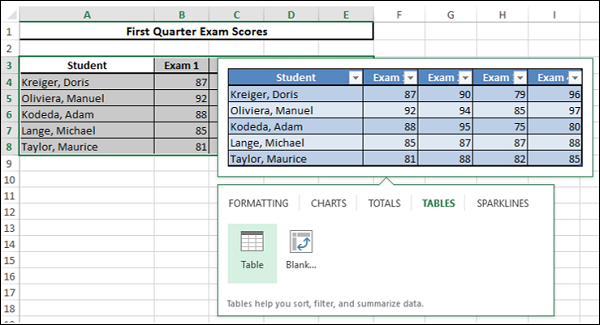
迷你图
迷你图是可以在单个单元格中与数据一起显示的微小图表。它们提供了查看趋势的快速方法。
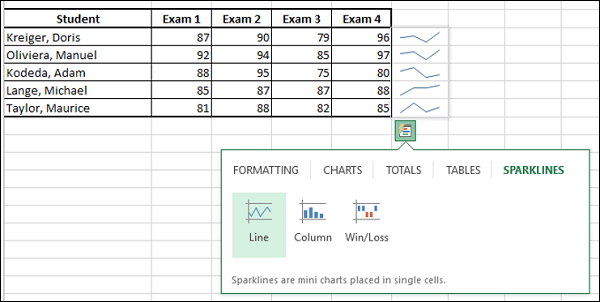
使用TOTALS进行快速分析
单击快速分析工具栏中的TOTALS 。
在“ TOTALS快速分析”中,您可以分析
逐行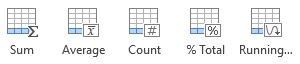
列式
对于逐行计算,请确保所选数据下方有一个空行。
例
我们将分析五名候选人在选举中投票的数据。计分四轮。以下是数据。

和
选择数据并单击 在TOTALS下的Quick Analysis工具栏上。
在TOTALS下的Quick Analysis工具栏上。
确保数据下方的行为空。否则,您将收到一条消息,提示那里已经有数据,并且您只有两个选项,要么替换现有数据,要么取消操作。
在所选数据下方的行中,显示数据每一列的总和。字幕总和也会自动提供。这意味着将显示所有候选人每轮投票的总数。
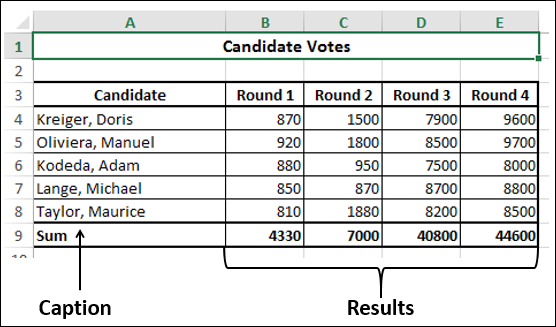
平均
选择数据并单击 在TOTALS下的快速分析工具栏上。
在TOTALS下的快速分析工具栏上。
数据每一列的平均值显示在数据下方的行中。字幕平均也会自动提供。显示每轮投票中的平均票数。
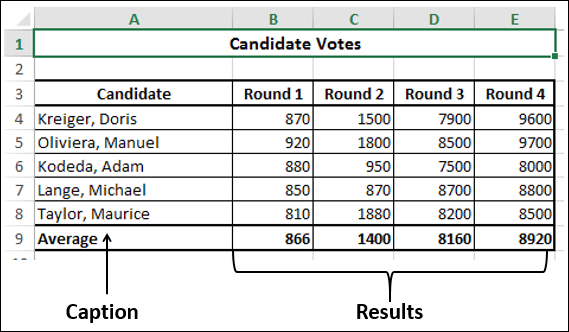
计数
选择数据并单击 在TOTALS下的快速分析工具栏上。
在TOTALS下的快速分析工具栏上。
数据每一列的计数显示在数据下方的行中。字幕计数也会自动提供。这意味着将显示每个回合中的候选人计数。
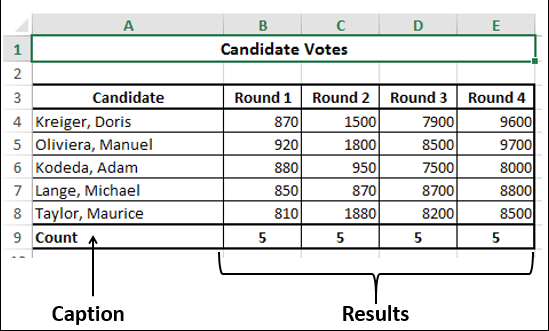
%总
选择数据并单击 在TOTALS下的快速分析工具栏上。
在TOTALS下的快速分析工具栏上。
数据每一列的%Total出现在数据下方的行中。标题%Total也会自动提供。这意味着将显示每轮投票的%Total 。
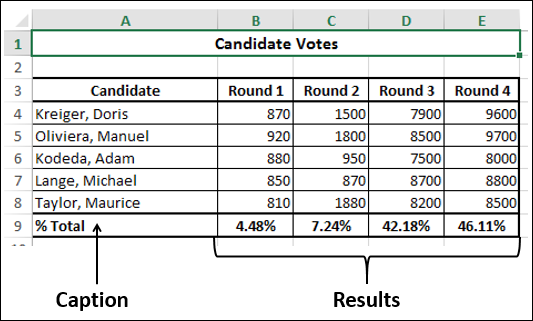
总计
选择数据并单击 在TOTALS下的快速分析工具栏上。
在TOTALS下的快速分析工具栏上。
数据每一列的运行总计显示在数据下方的行中。标题“运行总计”也会自动提供。这意味着将显示各回合中的连续投票总数。
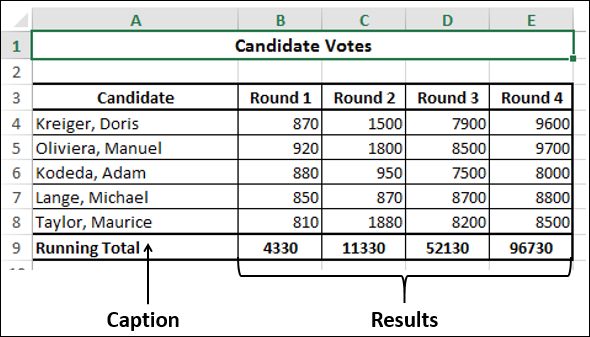
列总和
选择数据并单击 在TOTALS下的Quick Analysis工具栏上。
在TOTALS下的Quick Analysis工具栏上。
确保数据旁边的列为空。否则,您将收到一条消息,提示那里已经有数据,并且您只有两个选项,要么替换现有数据,要么取消操作。
在所选数据旁边的列中,显示数据每一行的总和。列标题总和也将自动提供。这意味着将显示所有回合中每个候选人的投票总数。