- 排序和添加小计到 Excel
- Excel数据分析-排序
- Excel数据分析-排序(1)
- Excel数据分析-查询
- Excel数据分析-查询(1)
- Excel数据分析教程(1)
- Excel数据分析教程
- Excel数据分析-表格
- Excel数据分析-表格(1)
- 讨论Excel数据分析
- 讨论Excel数据分析(1)
- Excel数据分析-概述
- Excel数据分析-概述(1)
- Excel数据分析-过滤(1)
- Excel数据分析-过滤
- Excel数据分析-数据验证(1)
- Excel数据分析-数据验证
- Excel数据分析-查找功能(1)
- Excel数据分析-查找功能
- 数据分析和数据分析的区别
- 数据分析和数据分析的区别(1)
- Excel数据分析-条件格式
- Excel数据分析-条件格式(1)
- 大数据分析-数据分析工具(1)
- 大数据分析-数据分析工具
- Excel数据分析-数据可视化(1)
- Excel数据分析-数据可视化
- Excel数据分析-有用的资源
- Excel数据分析-有用的资源(1)
📅 最后修改于: 2020-12-01 05:51:14 🧑 作者: Mango
如果您有要分组和汇总的数据列表,则可以使用Excel小计和提纲显示汇总行或列。您也可以为此目的使用数据透视表,但是使用小计和大纲是分析一系列数据的最快方法。请注意,小计和大纲只能在范围内使用,而不能在表格上使用。
您最多可以创建八个大纲,每个组一个。外层由较低数字表示,内层由较高数字表示。每个内部级别都显示前一个外部级别的详细数据。
要了解如何使用小计和大纲,请考虑以下示例,其中各个项目的销售数据分别按销售人员和位置指定。总共有1891行数据。
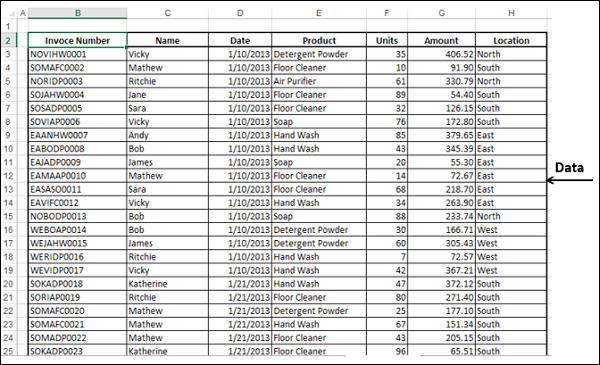
小计
您可以使用小计明智地获得销售地点的总和。
首先,明智地对数据位置进行排序。
-
单击数据范围上的任意位置。
-
单击数据选项卡。
-
点击排序。
数据已选择。出现“排序”对话框。

在“排序”对话框中,
-
选择位置进行排序
-
选择排序依据的值
-
选择A到Z进行订购
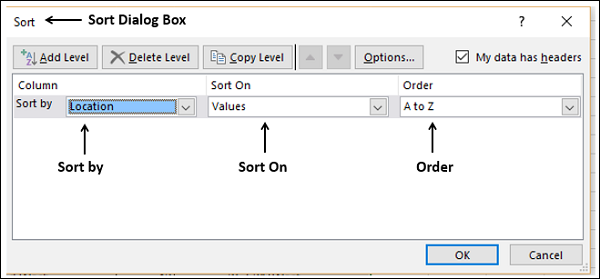
单击确定。数据按位置进行排序。
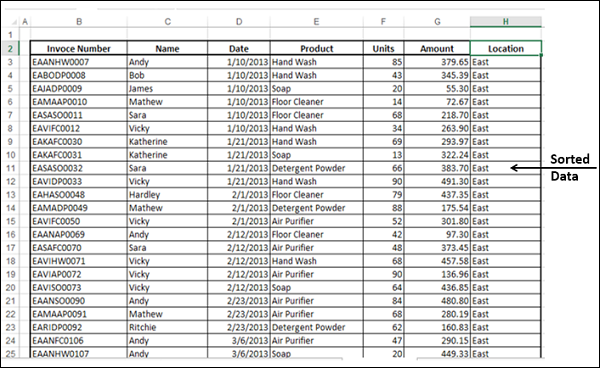
-
单击数据范围上的任何位置。
-
单击数据选项卡。
-
单击“大纲”组中的“小计”。数据被选中,小计对话框出现。
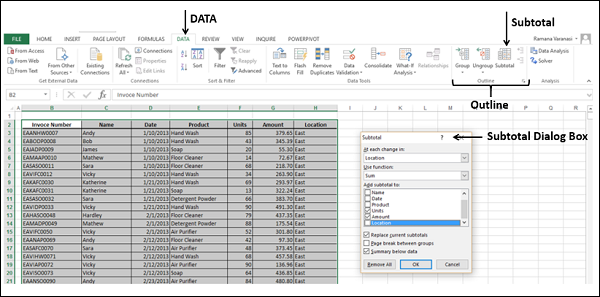
在“小计”对话框中,
-
在每次更改中选择位置:
-
在使用函数下选择总和:
-
在添加小计到:下选择单位和金额:
-
选择“替换当前小计”
-
选择数据下方的摘要
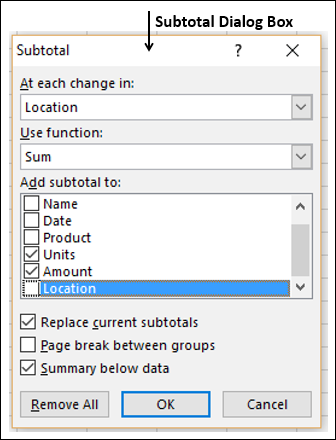
单击确定。数据分为三个级别,小计是按位置计算的。
注–显示的数据为3级-即整个数据。
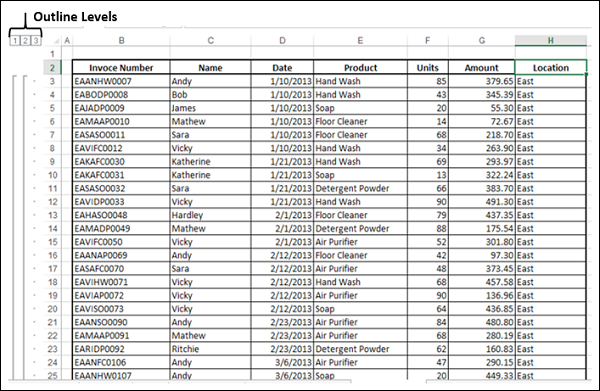
单击大纲级别2。总计将按位置和单位显示合计。
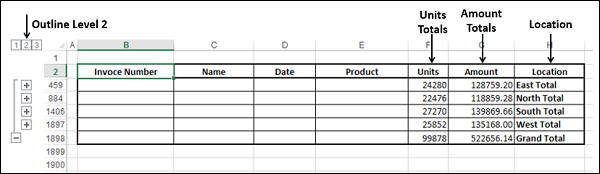
单击大纲级别1。将显示总计和总计单位和金额。

您可以通过单击“大纲级别”或单击+来放大或缩小数据。数据左侧的符号。
嵌套小计
您可以使用嵌套小计,按位置获取每个销售人员的销售总额。
明智地对数据位置进行排序,然后明智地对销售人员进行排序。
-
单击数据范围上的任意位置。
-
单击数据选项卡。
-
点击排序。选择数据,然后出现“排序”对话框。
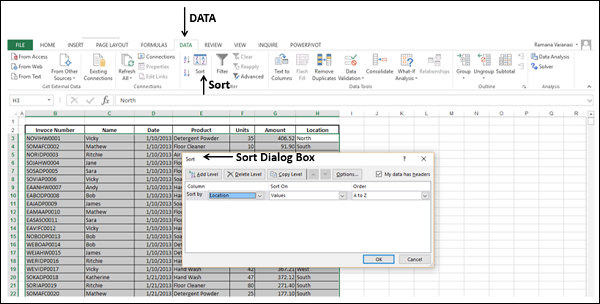
在“排序”对话框中,
-
选择位置进行排序
-
选择排序依据的值
-
选择A到Z进行订购
-
点击添加级别
然后按行出现
-
选择名称,然后按
-
选择排序依据的值
-
选择A到Z进行订购
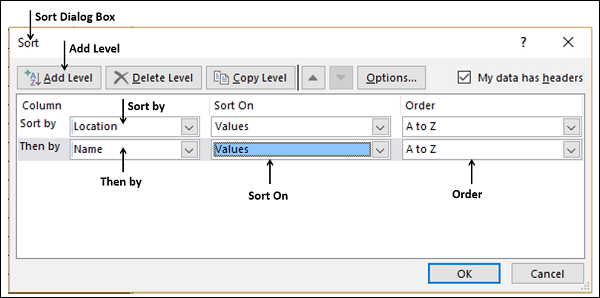
单击确定。数据按位置排序,然后按名称排序。
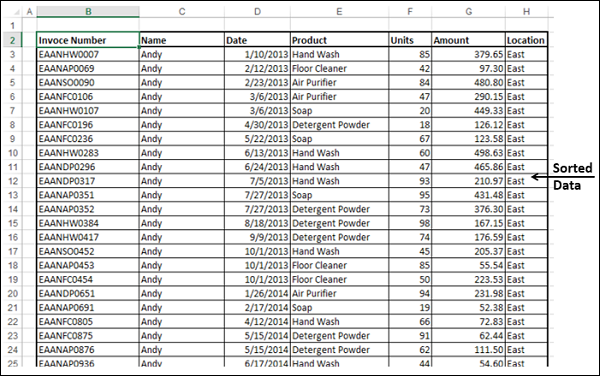
-
单击数据范围上的任何位置
-
单击数据选项卡
-
单击“大纲”组中的小计
数据被选中。出现小计对话框。
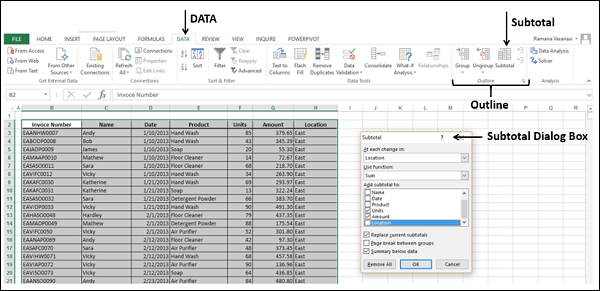
在“小计”对话框中,
-
在每次更改中选择位置:
-
在使用函数下选择总和:
-
在添加小计到:下选择单位和金额:
-
选择“替换当前小计”
-
选择数据下方的摘要
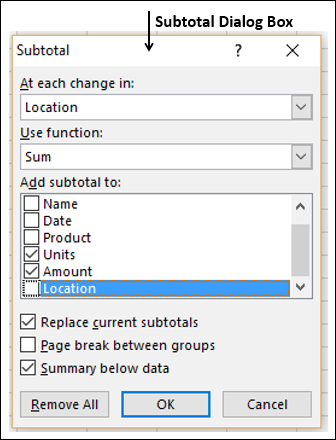
单击确定。数据按三个级别分组,小计如先前所述按位置进行计算。
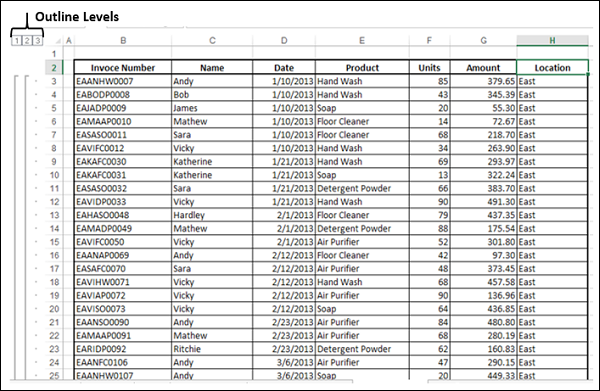
-
单击小计。
在“小计”对话框中,
-
在“每次更改时”下选择“名称” :
-
在使用函数下选择总和:
-
在添加小计到:下选择单位和金额:
-
取消选择替换当前小计
-
选择数据下方的摘要

单击确定。数据分为四个级别,小计分别按位置和名称进行计算。
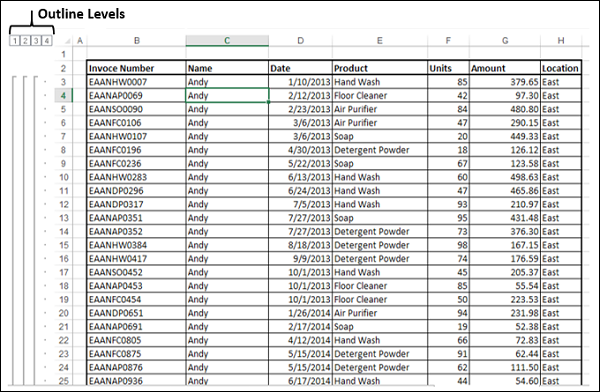
单击大纲级别3 。总计将分别按名称和位置显示单位和金额。

单击大纲级别2 。总计将按位置和单位显示明智的位置。
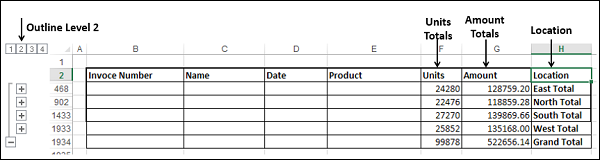
单击大纲级别1 。将显示总计和总计单位。

您可以通过单击“大纲级别”或单击+来放大或缩小数据。数据左侧的符号。